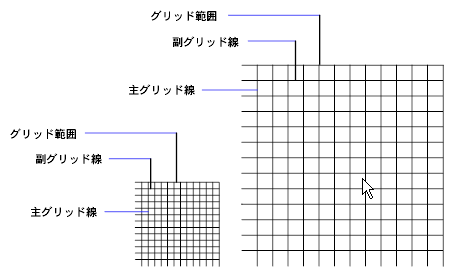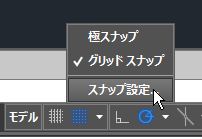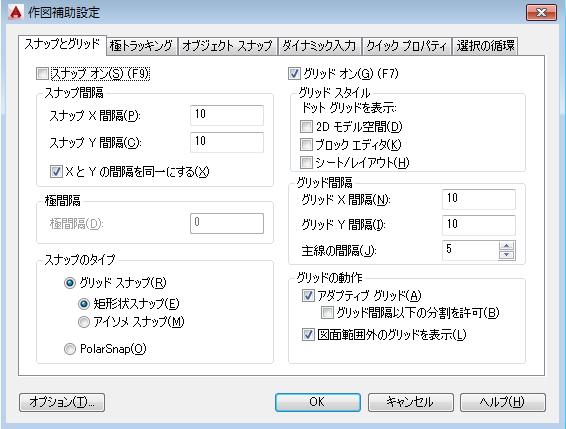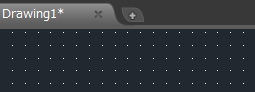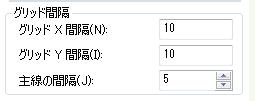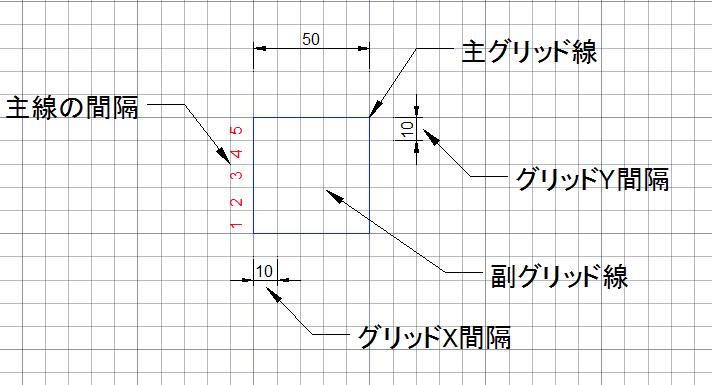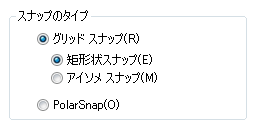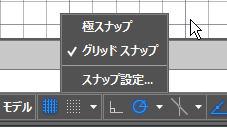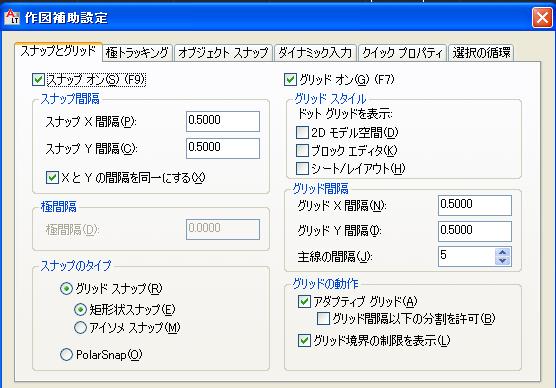|
|||||||
 |
|||||||
[はじめて使うAutoCAD LT] [作図フロー] [AutoCAD for Mac] [AutoCAD 3D入門] [DWG TrueView使い方] [ダウンロード・各種データ] [DraftSight 使い方] |
||
|
【グリッド・スナップ】
グリッドとは方眼紙のような線やドットを表示させることで、スナップとはそのグリッドにオブジェクトを吸着させることをいいます。
グリッド 作図領域全体に表示されるドットまたは線による矩形状のパターンです。グリッドを使用するということは、オブジェクトを方眼紙上に作図するイメージです。
線グリッド(下図は左と右でグリッド間隔が違う場合を表しています。)
グリッドの大きさをあらかじめ把握しておくことで、オブジェクトの位置合わせと、オブジェクト間の距離を視覚的に確認する場合に役立ちます。グリッドは印刷されません。
グリッド ON AutoCAD LT 2013 AutoCAD LT 2015
グリッド OFF AutoCAD LT 2013 AutoCAD LT 2015
グリッドの設定 ステータスバーのアイコンを右クリックでメニューが表示されますのでその中から"設定"をクリックします。 AutoCAD LT 2013 AutoCAD LT 2015
ダイアログボックスが表示されますので"スナップとグリッド"タブをクリックします。
点グリッド 初期設定では線グリッドになっていますが点グリッドに変更するには"グリッドスタイル"の"2Dモデル空間"にチェックをつけOKをクリックします。
グリッドの間隔 変更するには"グリッド間隔"の数値を変更します。
下図は初期設定のグリッド間隔をわかりやすく説明しています。主グリッド線を非表示にするには、[主線の間隔]を 1 に設定します。
最適グリッド表示 ズームの実行中にグリッドをダイナミックに変更する 図面を拡大ズームまたは縮小ズームすると、新しい表示倍率に合うようにグリッド間隔が自動的に調整されます。この機能は、「最適グリッド表示」と呼ばれます。 たとえば、縮小ズームすると、グリッド線の表示密度は自動的に減少します。反対に拡大ズームすると、主グリッド線と同じ比率で、グリッド線が追加されていきます。
グリッドとスナップの角度と基点を変更する 特定の向きや角度に沿って作図する必要がある場合は、ユーザ座標系(UCS)を回転することで、グリッドとスナップの角度を変更できます。スナップ角度を回転することにより、新しい角度に一致するように画面上のクロスヘア カーソルの位置が調整されます。
スナップ スナップ モードを使用すると、クロスヘア カーソルは常に指定した間隔に移動します。スナップ モードをオンに設定すると、カーソルが、グリッドに吸着、すなわち「スナップ」するようになります。スナップは、矢印キーまたはポインティング デバイスを使用して正確な点を指定する場合に便利です。 スナップにはグリッドスナップ(矩形とアイソメ)とPolar Snap(極スナップ)があります。
グリッドスナップはグリッドに合わせてスナップされるモードでPolar Snap(極スナップ)は角度と斜距離の設定によるスナップになります。
極スナップへの切替はステータスバー"スナップ"を右クリック(または▼をクリック)で選択できます。
例えば極トラッキングの設定で30度にしておき、スナップ・グリッドの極間隔を30に設定してスナップを有効にした場合、カーソルは角度30度毎、距離30mmごとの位置にスナップしていきます。
スナップ ON AutoCAD LT 2013
AutoCAD LT 2015
スナップ OFF AutoCAD LT 2013
AutoCAD LT 2015
スナップの設定 ステータスバーのアイコンを右クリックでメニューが表示されますのでその中から"設定"をクリックします。 AutoCAD LT 2013 AutoCAD LT 2015
設定画面 次にタブの中から"スナップとグリッド"になっていることを確認します。初期設定ではスナップ間隔はグリッド間隔と同じx,yともに"10"となっています。
※Autodesk、AutoCAD、AutoCAD LT、DWG、DXFは、米国およびまたはその他の国々における、 |
||||||||||||||||||||||||||||||