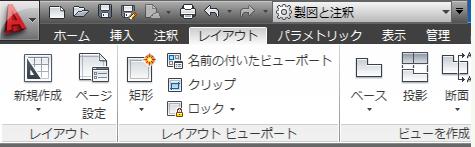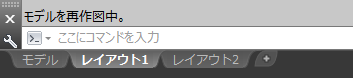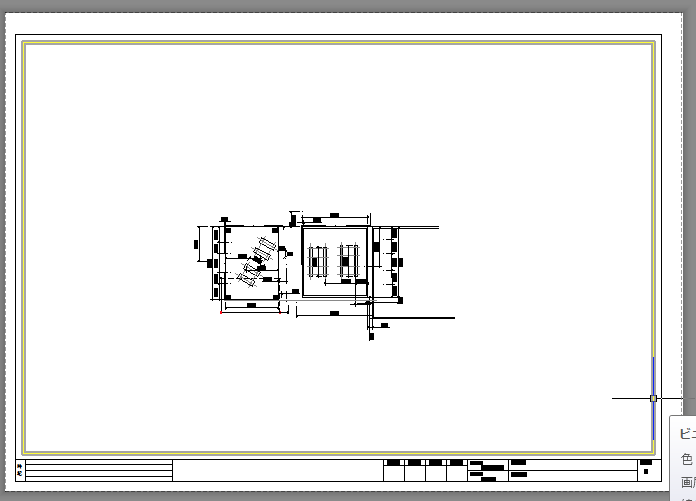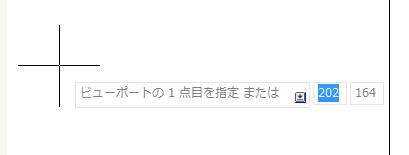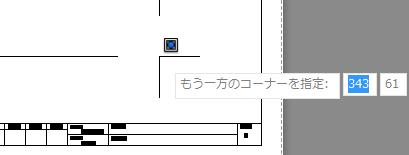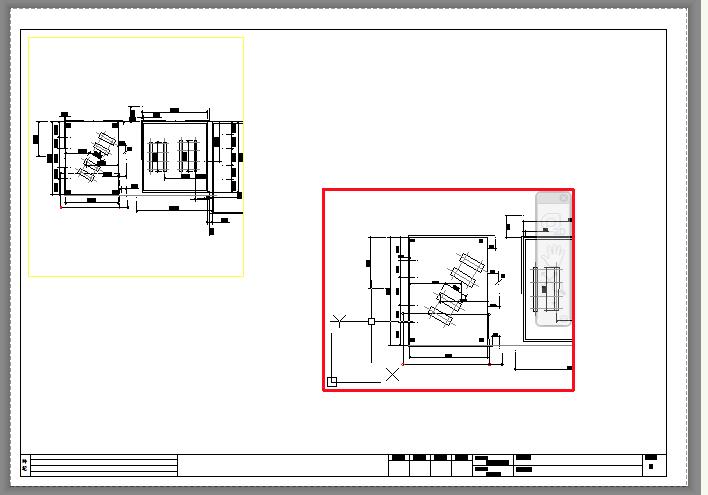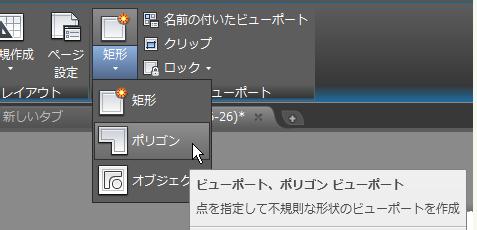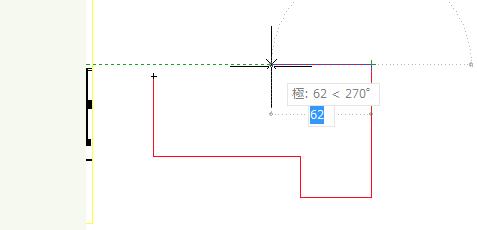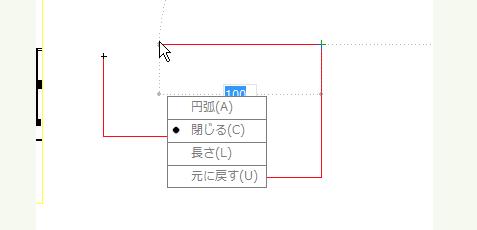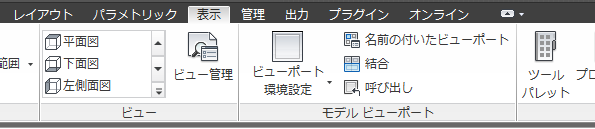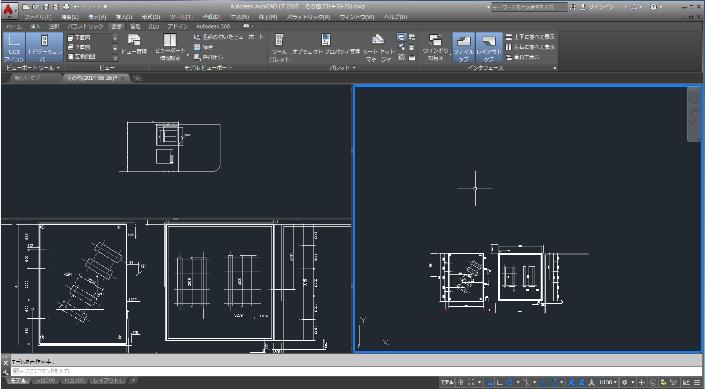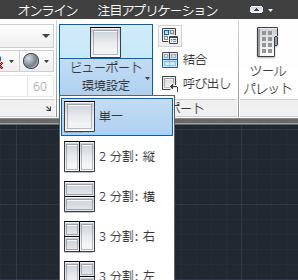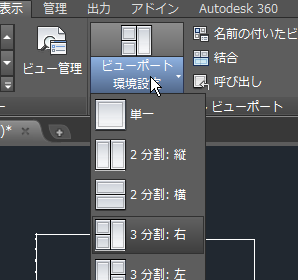|
|||||||
 |
|||||||
[はじめて使うAutoCAD LT] [作図フロー] [AutoCAD for Mac] [AutoCAD 3D入門] [DWG TrueView使い方] [ダウンロード・各種データ] [DraftSight 使い方] |
||
|
【ビューポート】 AutoCADには二つの違ったビューポートがあるため非常に分かりにくい感じがします。簡単に説明すると以下のようになると思います。
①レイアウト空間に"印刷されるビュー"を配置するための機能を"レイアウトビューポート" ②モデル空間に作図作業する場合に画面を分割する場合の機能を"モデルビューポート"
①レイアウトビューポート レイアウトタブにて作成するビューポートで、レイアウト内に複数のレイアウト ビューポートを作成することもできます。ビューポートを作成した後は、必要に応じてサイズやプロパティを変更したり、尺度を設定したり移動することもできます。おもに印刷仕上がりを配置する為の機能です。
AutoCAD LT 2015の"レイアウトビューポート" AutoCAD LT 2013の"レイアウトビューポート"
レイアウトビューポートが配置されている場所はLT 2015からレイアウト空間に切り替えた場合に表示されるようになっています。
LT 2013では"レイアウト"というタブが最初から表示されています。
下図はレイアウト画面に図面枠を配置し、レイアウトビューポート配置した状態です。
新しいビューポートの作成
[レイアウト]タブ[レイアウトビューポート]パネルから[矩形]を選択します。
クリックして新しいレイアウト ビューポートの 1 つのコーナーを指定します。
もう一度クリックして、対角コーナーを指定します。
新しいレイアウト ビューポート オブジェクトが使用可能になり、既定のビューが表示されます。ビューを調整するには、レイアウト ビューポート内でダブルクリックしてモデル空間にアクセスします。
矩形ではないビューポートの作成
[レイアウト]タブ[レイアウトビューポート]パネルから[ポリゴン]を選択します。
クリックして新しいレイアウト ビューポートの コーナーをそれぞれ指定します。
最後に閉じて完了します。
[レイアウト]タブ[レイアウトビューポート]パネルから[オブジェクト]を選択します。 閉じているオブジェクトをクリックして新しいレイアウト ビューポートの指定をします。
②モデルビューポート モデル空間にて作成するビューポートで複雑な図面や大きい図面の場合にウィンドウを分けておいて必要な場所を表示させておく機能です。 AutoCAD LT 2013 AutoCAD LT 2015 モデル空間を3分割させた状態 モデルビューポートで出来ること 画面移動やズーム、スナップ、グリッド、UCS アイコン モードの設定、名前の付いたビューの呼び出しを行う。 コマンド実行中にビューポートを切り替えながら作図する。 ビューポートの配置に名前を付けて、[モデル]レイアウトで再利用したり、名前の付いたレイアウトに挿入する。 個々のビューポートでユーザ座標系(UCS)を保存しておくと、特に 3D モデルで作業する場合は便利です(AutoCAD LT では使用できません)。
複数のモデルビューポートを作成するには [表示]タブ [モデルビューポート]パネル [ビューポート環境設定]ドロップダウン矢印をクリックします。使用するビューポート設定を選択します。 AutoCAD LT 2013 AutoCAD LT 2015
現在のモデル空間ビューポートにするには
モデル空間を単一ビューポートにリセットするには
※Autodesk、AutoCAD、AutoCAD LT、DWG、DXFは、米国およびまたはその他の国々における、 |
||||||||||||||||||||||||||||||