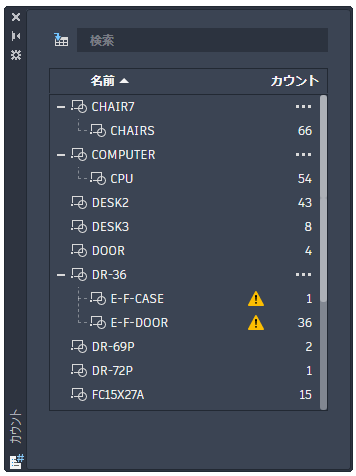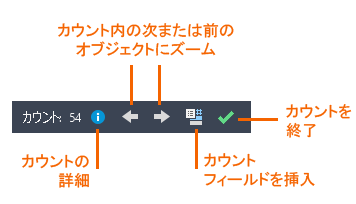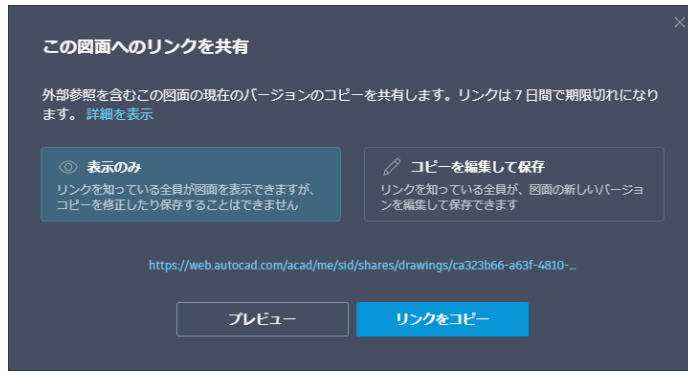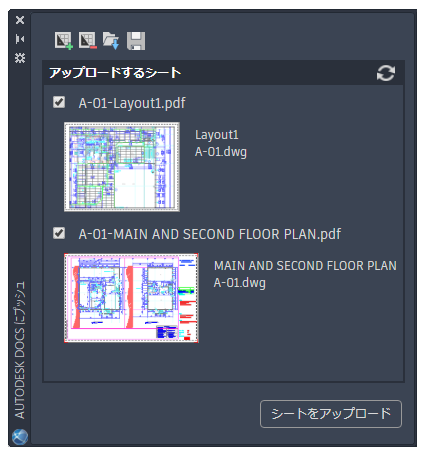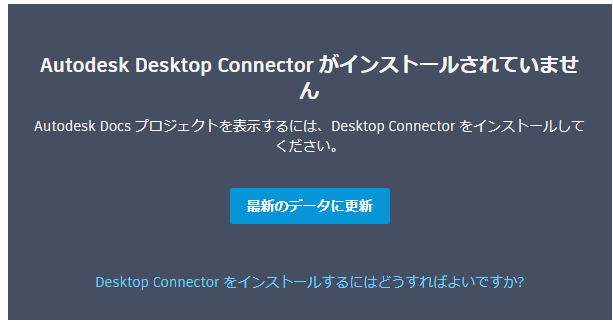|
|||||||
 |
|||||||
[はじめて使うAutoCAD LT] [作図フロー] [AutoCAD for Mac] [AutoCAD 3D入門] [DWG TrueView使い方] [ダウンロード・各種データ] [DraftSight 使い方] |
||
|
1-1.AutoCAD (LT) 2022の新機能 (一部Autodeskサイトより引用)
トレース
トレースは、既存の図面を変更する恐れなしに、AutoCAD Web およびモバイル アプリで図面の変更を共同で行うための安全な空間を提供します。トレースは、たとえば図面上に配置された共同作業が可能な仮想のトレーシング ペーパーのようなもので、共同作業者が図面にフィードバックを追加することができます。
Web およびモバイル アプリでトレースを作成し、図面を共同作業者に送信または共有して、共同作業者がトレースとその内容を表示できるようにすることができます。
機能は、使用しているアプリのバージョンによって若干異なります。トレースは、デスクトップ、Web、またはモバイル アプリで表示できますが、トレースを作成または編集できるのは、Web およびモバイルを使用している場合のみです。
新しいコマンド TRACE[トレース] - コマンド プロンプトからトレースを開いて管理します。 TRACEBACK[トレース背面] - ホスト図面を最大彩度で表示し、トレース ジオメトリを暗く表示します。 TRACEFRONT[トレース前面] - アクティブなトレースを最大彩度で表示し、ホスト図面のジオメトリを暗く表示します。 TRACEPALETTECLOSE[トレース パレットを閉じる] - [トレース]パレットを閉じます。 TRACEPALETTEOPEN[トレース パレットを開く] - 現在の図面のトレースを表示および管理できる[トレース]パレットを開きます。
新しいシステム変数 TRACECURRENT - TRACEMODE=1 または 2 の場合、アクティブなトレースの名前が表示されます。 TRACEDISPLAYMODE - トレースがアクティブな間に、トレーシング ペーパー効果が表示されるか(前面)、表示されないか(背面)を示します。 TRACEFADECTL - TRACEMODE がアクティブなときのフェード量をコントロールします。この設定は、編集対象ではないオブジェクト(ホスト図面ジオメトリまたはトレース ジオメトリ)にのみ影響します。 TRACEMODE - トレースがアクティブかどうか、および現在のモード(編集または表示)を示します。 TRACEOSNAP -トレースの表示中にオブジェクト スナップをトレース ジオメトリに適用するかどうかをコントロールします。 TRACEPALETTESTATE - [トレース]パレットが開いているか閉じているかを示します。 TRACEPAPERCTL - トレーシング ペーパー効果の不透明度をコントロールします。数値が小さいほど、トレーシング ペーパーの透明度が高くなります。
カウント
図面内のオブジェクトのインスタンスを迅速かつ正確に数えます。個数データを含む表を現在の図面に挿入することができます。
カウント機能は、視覚的なカウント結果を提供し、カウント基準をより詳細にコントロールします。インスタンスを数えるには、モデル空間で単一のブロックまたはオブジェクトを指定します。[カウント]パレットを使用して、現在の図面内のカウント対象のブロックを表示および管理することもできます。
アクティブなカウントを実行している場合、[カウント]ツールバーが作図領域の上部に表示されます。[カウント]ツールバーには、オブジェクトの数と問題の数、およびカウントされたオブジェクトを管理するためのその他のコントロールが表示されます。
新しいコマンド COUNT[カウント] - 図面内で選択したオブジェクトのインスタンスをカウントし、ハイライト表示します。 COUNTCLOSE[カウントを閉じる] - [カウント]ツールバーを閉じて、カウントを終了します。 COUNTFIELD[カウント フィールド] - 現在のカウントの値に設定されるフィールドを作成します。 COUNTLIST[カウント リスト] - カウントされたブロックを表示および管理するための[カウント]パレットを開きます。 COUNTLISTCLOSE[カウント リストを閉じる] - [カウント]パレットを閉じます。 COUNTNAVNEXT[カウント-次へ移動] - カウント結果の次のオブジェクトにズームします。 COUNTNAVPREV[カウント-前へ移動] - カウント結果の前のオブジェクトにズームします。 COUNTTABLE[カウント-表] - 図面内のブロック名と、各ブロックに対応する個数を含むを挿入します。
変更されたコマンド FIELD[フィールド] - フィールド値の変更に応じて自動的に更新できるフィールドを含むマルチ テキスト オブジェクトを作成します。
新しいシステム変数 COUNTCHECK - カウントでチェックするエラーの種類をコントロールします。 COUNTCOLOR - カウントでのオブジェクトのハイライト色を設定します。 MIRRORCOLOR - :カウントでエラーの原因となる可能性があるオブジェクトのハイライト色を設定します。 COUNTERERRORNUM - 現在のカウントのエラー数を表示します。 COUNTNUMBER - 現在のカウントの数を表示します。 COUNTPALETTESTATE - [カウント]パレットが開いているか閉じているかを示します。 COUNTSERVICE - カウントのバックグラウンド インデックスをコントロールします。
浮動図面ウィンドウ
図面ファイル タブを AutoCAD アプリケーション ウィンドウの外にドラッグして、浮動ウィンドウにすることができるようになりました。
浮動図面ウィンドウの機能には、次の利点があります。 タブを切り替えることなく、複数の図面ファイルを同時に表示することができます。 1 つまたは複数の図面ファイルを他のモニタに移動することができます。
新しいシステム変数 SYSFLOATING - 図面ファイル タブのドッキング状態をコントロールします。
現在の図面を共有
現在の図面のコピーへのリンクを共有し、AutoCAD Web アプリで表示または編集することができます。関連するすべての DWG 外部参照とイメージが含まれます。
[共有]は、AutoCAD デスクトップの ETRANSMIT[e-トランスミット]と同じように動作します。共有ファイルには、外部参照やフォント ファイルなど、関連するすべての従属ファイルが含まれます。 リンクを知っているすべてのユーザは、AutoCAD Web アプリで図面にアクセスできます。リンクは、作成後 7 日で有効期限が切れます。受信者の権限は、表示のみと編集と保存が可能の 2 つのレベルから選択できます。
新しいコマンド SHARE[共有] - DWG 外部参照やイメージを含む、現在の図面のコピーへのリンクを共有します。
Autodesk Docksにプッシュ
[Autodesk Docs にプッシュ]を使用すると、チームは屋外で参照用にデジタル PDF を表示することができます。[Autodesk Docs にプッシュ]を使用して、AutoCAD 図面を PDF として Autodesk Docs の特定のプロジェクトにアップロードすることができます。
図面レイアウトを PDF として Autodesk Docs にプッシュすることで、屋外でコラボレーションすることができます。複数の図面のレイアウトを選択し、それらを PDF として Autodesk Docs の選択したプロジェクト フォルダにアップロードできます。
新しいコマンド PUSHTODOCSOPEN[Docs にプッシュを開く] - [Autodesk Docs にプッシュ]パレットが表示され、そこで PDF として Autodesk Docs にアップロードする AutoCAD レイアウトを選択できます。 PUSHTODOCSCLOSE[Docs にプッシュを閉じる] - [Autodesk Docs にプッシュ]パレットを閉じます。
新しいシステム変数 PUSHTODOCSSTATE - [Autodesk Docs にプッシュ]パレットが開いているか閉じているかを示します。
Autodesk Docks
Autodesk Docs Autodesk Docs を使用して、接続されているドライブからファイルを開いたり、保存したりすることができます。AutoCAD ベータ版で試すことができるドライブ タイプの 1 つは BIM360 です。Autodesk Docs の接続されているドライブにアクセスするには、Desktop Connector をインストールする必要があります。
Desktop Connector Desktop Connector は、Autodesk データ管理ソース(または、データ ソース)をデスクトップ フォルダおよびファイル構造と統合して、ファイル管理を容易にするデスクトップ サービスです。
データ ソース内のファイルは、接続されているドライブに複製されます。コンピュータ上のフォルダと同じように、接続されているドライブを介してデータ ソース内のファイルを管理できます。接続されているドライブで行った変更は、自動的にデータ ソースにアップロードされます。
[Autodesk Docs]を初めてクリックすると、次のメッセージが表示されることがあります。
[スタート]タブの[Desktop Connector をインストールするにはどうすればよいですか]をクリックし、指示に従って Desktop Connector をダウンロードしてインストールします。
プロジェクト アクセスをテストする AutoCAD ベータ版用 BIM360 テスト プロジェクトへのアクセス権をリクエストする必要があります。アクセス権が付与された後は、[スタート]タブの[Autodesk Docs]をクリックすると、テスト プロジェクトが表示されます。
※Autodesk、AutoCAD、AutoCAD LT、DWG、DXFは、米国およびまたはその他の国々における、 |
||||||||||||||||||||||||||||||