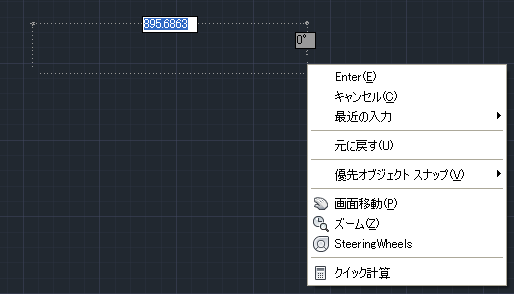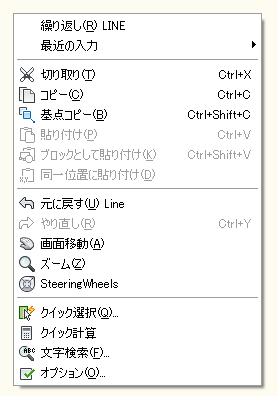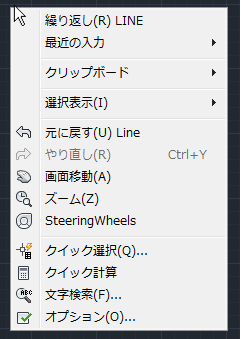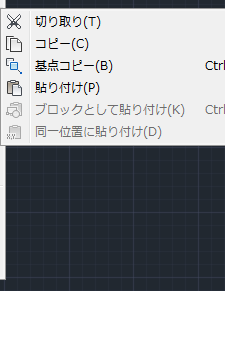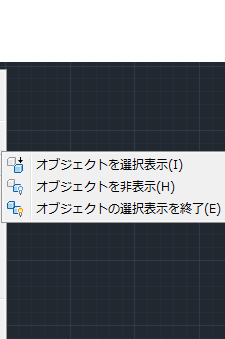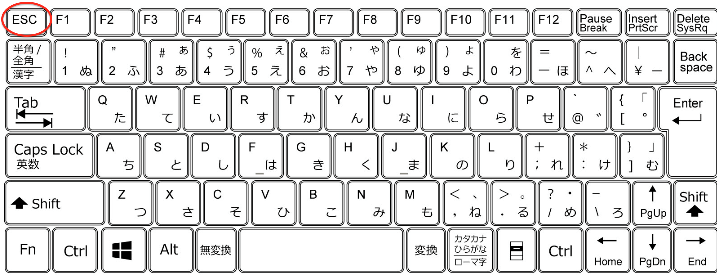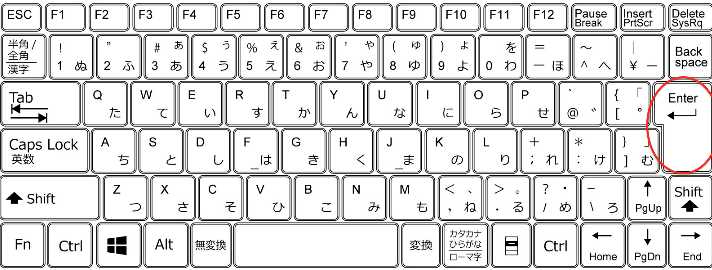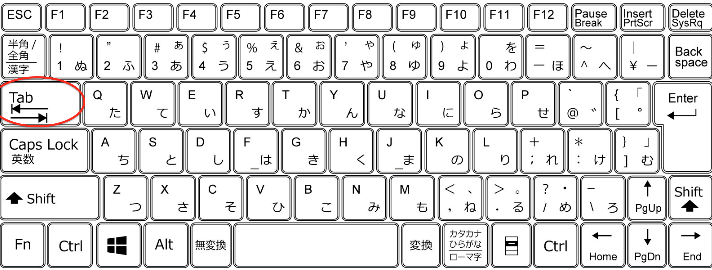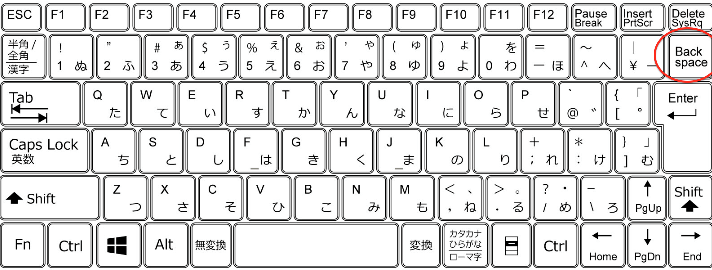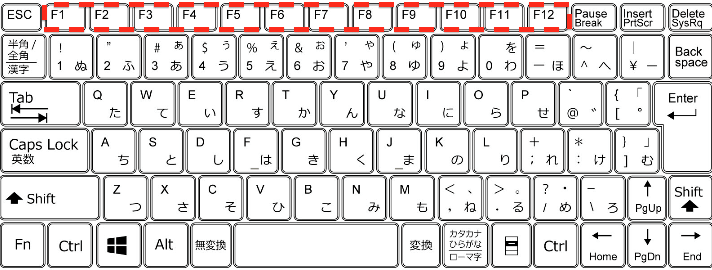|
|||||||
 |
|||||||
[はじめて使うAutoCAD LT] [作図フロー] [AutoCAD for Mac] [AutoCAD 3D入門] [DWG TrueView使い方] [ダウンロード・各種データ] [DraftSight 使い方] |
||
|
【CADの基本操作】
マウス操作の基本
AutoCADを使用する上でのマウス操作の基本を説明します。
クリック
ダブルクリック
右クリック
ドラッグ
スクロール
クリック操作の基本
「左クリック」の主な用途 線分、ポリライン等を描く場合に使用。(1点目を指定、終点を指定など) オブジェクト(線、円などを)指定して選択。 ツールバー、リボン、パレット、メニューなどの項目を選択。
「右クリック」の主な用途 作図途中の右クリック(エンター、キャンセル等選択できる)
作図領域で右クリック(コマンドの履歴、コピー等)
AutoCAD LT 2018の画面 クリップボードを展開 選択表示を展開
スクロール操作の基本
「前方に回転」 画面が拡大ズームされます。
「後方に回転」 画面が縮小ズームされます。
※スクロールによる拡大縮小が、ある位置までで動かなくなることがあります。 この場合はコマンドの再作図"regen"を使用します。
「スクロールボタンをダブルクリック」 作図されたオブジェクトが全表示になります。
「スクロールボタンを押したまま移動」 マウス方向に表示画面が移動します。
キーボード操作の基本
ESC このボタンは一番使用します。コマンドをキャンセル・終了させる場合はESCキーを使用します。
Enter コマンドを確定させる、数値を入力するなどはEnterキーを使用します。
Tab 入力項目を移動する場合はTabキーを使用します。
Back space 入力項目を削除する場合はBack spaceキーを使用します。
ファンクションキー キーボードのファンクションキー[F1]~[F12]は、作業時にオン/オフをコントロールできます。
F1 : ヘルプ アクティブなツールチップ、コマンド、パレット、ダイアログ ボックスのヘルプを表示します。
F2 : 履歴表示 コマンド ウィンドウで、コマンド履歴を展開して表示します。
F3 : オブジェクト スナップ オブジェクト スナップのオン/オフを切り替えます。
F4: 3D オブジェクト スナップ 3D 用の追加オブジェクト スナップのオン/オフを切り替えます。
F5: アイソメ平面 2D アイソメ平面の設定を順に切り替えます。
F6: ダイナミック UCS(AutoCAD のみ) 平面サーフェスへの自動 UCS 位置合わせのオン/オフを切り替えます。
F7: グリッド表示 グリッド表示のオン/オフを切り替えます。
F8: 直交モード カーソルの動きを、垂直方向または水平方向に固定します。
F9: グリッド スナップ カーソルの動きを、指定したグリッド間隔に制限します。
F10: 極トラッキング カーソルの動きを、指定した角度に制限します。
F11: オブジェクト スナップ トラッキング カーソルを、オブジェクト スナップ位置から水平方向または垂直方向にトラッキングします。
F12: ダイナミック入力 カーソルの近くに距離と角度が表示されます。[Tab]を使用してフィールド間を移動し、入力することができます。
※Autodesk、AutoCAD、AutoCAD LT、DWG、DXFは、米国およびまたはその他の国々における、 |
||||||||||||||||||||||||||||||