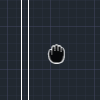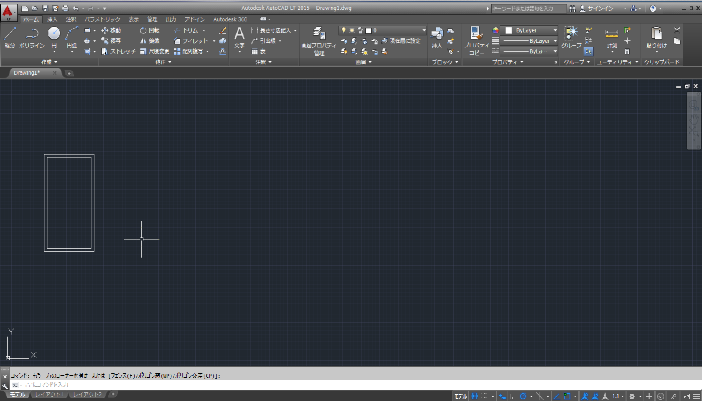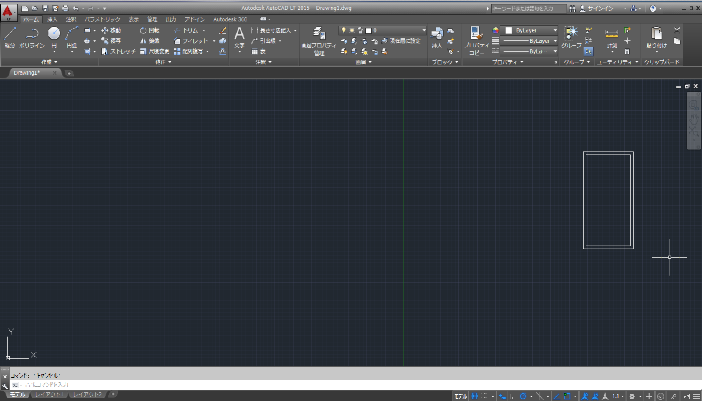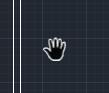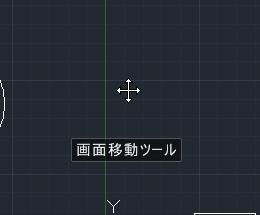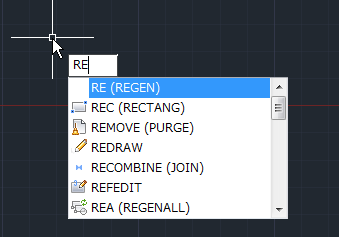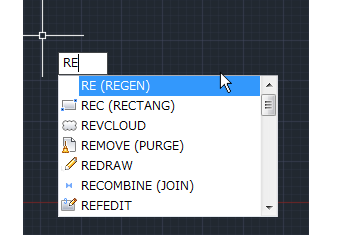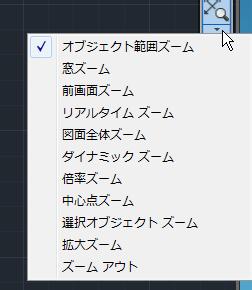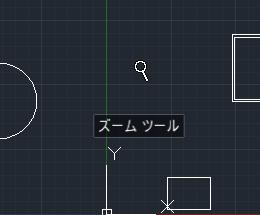|
|||||||
 |
|||||||
[はじめて使うAutoCAD LT] [作図フロー] [AutoCAD for Mac] [AutoCAD 3D入門] [DWG TrueView使い方] [ダウンロード・各種データ] [DraftSight 使い方] |
||
|
【表示画面のコントロール】
表示画面の移動
スクロールボタンのドラッグ
マウスの中央にあるスクロール(回転するボタン)を、押したままドラッグするとアイコンが変化し表示画面を動かすことができます。
オブジェクトが左に表示されている
柵領域の任意の場所でスクロールボタンを押し下げたまま右方向へドラッグすることで表示画面が移動しオブジェクトは右側に表示される
ナビゲーションバーによる画面移動
ナビゲーションバーの"手アイコン"をクリックすると手の形をしたカーソルに変わります。
その状態でクリックすると開いた手のカーソルが、握った手のカーソルに変わります。そのままドラッグをすることで画面移動ができます。解除するにはESCキーを押します。
ステアリングホイールによる画面移動
上図の赤枠のアイコンをクリックすることでホイールが表示されます。
画面移動のスペースにカーソルを移動させます。(淡い紫色に変わります。)クリックすることでカーソルが上下左右の矢印にかわり、表示画面が自由に移動できます。
表示画面の拡大・縮小
スクロール
スクロールボタンを前方向に回すと表示画面が拡大され、後方向に回転させると縮小されます。ある一定の場所で拡大・縮小されなくなる場合がありますが、これはメモリを浪費しないための仕様です。それ以上に拡大・縮小させたい場合は、再作図コマンドを実行します。 REGEN
AutoCAD LT 2018の画面
コマンドを入力しエンターキーを押すことでさらに拡大縮小ができるようになります。
ナビゲーションバーによる表示画面の拡大・縮小
ナビゲーションバーの上図-赤枠▼をクリックすると色々なズームを選択できます。
初期設定ではオブジェクト範囲ズームになっています。
オブジェクト範囲ズーム 作図されたオブジェクト、文字を優先して画面いっぱいに表示します。
窓ズーム 画面の対角2点をクリックして、選択した部分を拡大できます。
前画面ズーム AutoCADが今までの位置を記憶して、現在の一つ前の表示位置、表示倍率に戻します。クリックする毎に一つ前に戻ります。
リアルタイムズーム スクロールボタンを利用した拡大・縮小と同じ機能が得られます。
図面全体ズーム 設定してある図面範囲、オブジェクト、文字がある部分がすべて表示されます。
ダイナミックズーム 矢印の付いた枠と×の付いた枠を利用してビューポートいっぱいに表示させます。少し使いにくい感じがします。
倍率ズーム 倍率を指定します。
中心点ズーム 中心点を指定してズームさせます。
選択オブジェクトズーム 選択したオブジェクトを画面いっぱいに表示させます。
拡大ズーム クリックする毎に決まった倍率で拡大されます。
ズームアウト クリックする毎に決まった倍率で縮小されます。
ステアリングホイールによる拡大・縮小
上図の赤枠のアイコンをクリックすることでホイールが表示されます。
ズームのスペースにカーソルを移動させます。(淡い紫色に変わります。)クリックすることでカーソルがルーペにかわり、表示画面が自由に拡大縮小できます。
※Autodesk、AutoCAD、AutoCAD LT、DWG、DXFは、米国およびまたはその他の国々における、 |
||||||||||||||||||||||||||||||