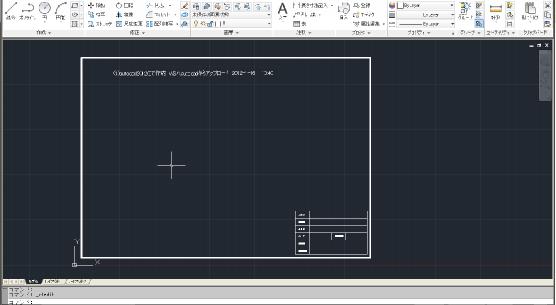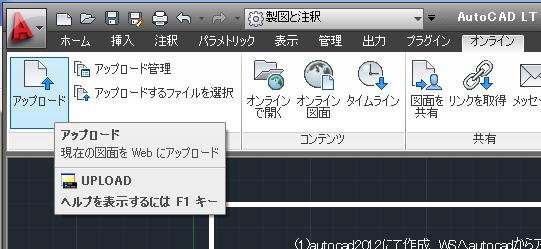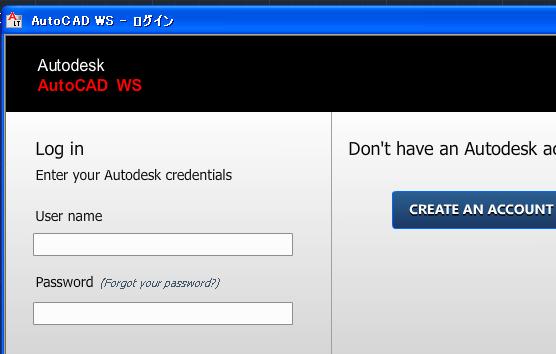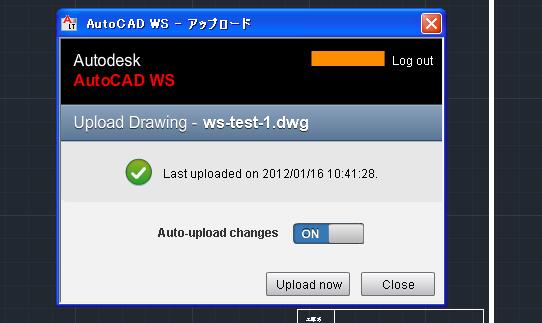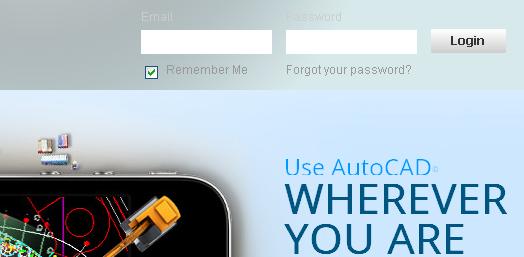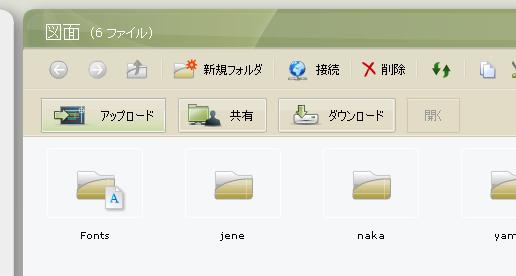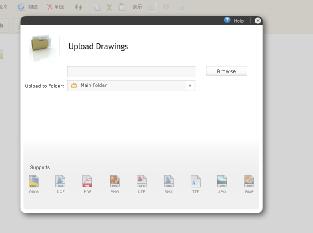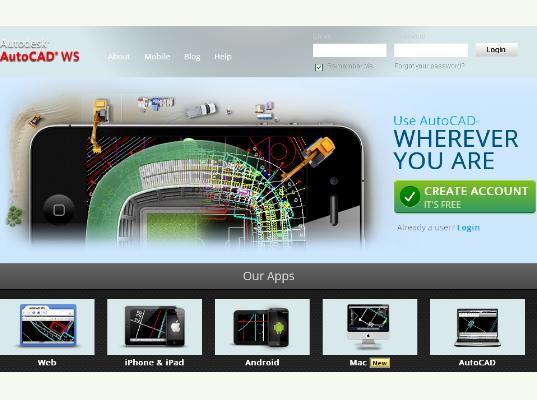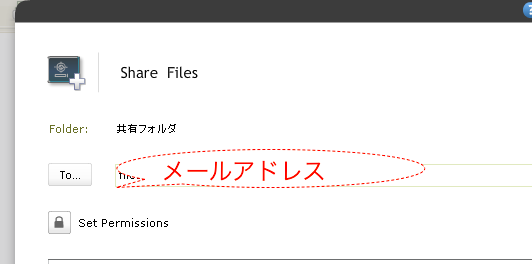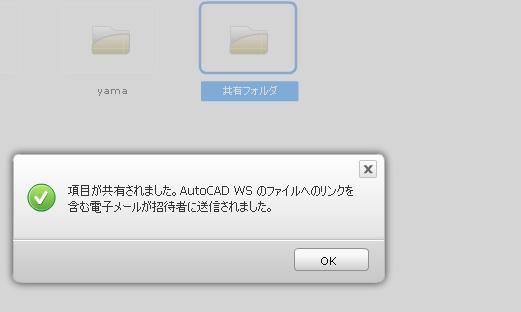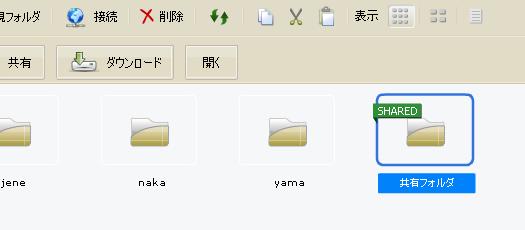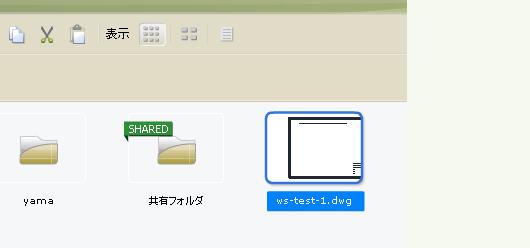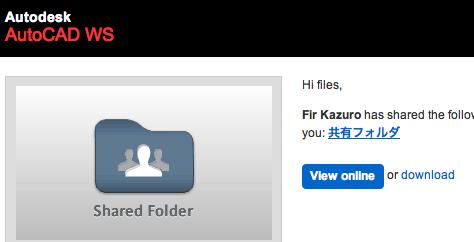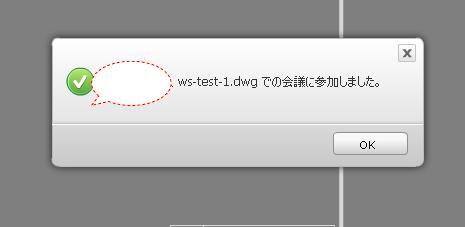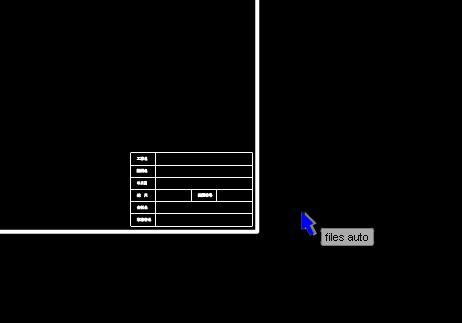|
|||||||
 |
|||||||
HOME > AutoCAD mobile & WEB 使い方 |
||
[HOME] [はじめて使うLT] [作図フロー] [LT2019] [LT2018] [LT2017] [LT2013] [LT2010] [LT2004] [AutoCAD for Mac] [3D入門] [DWG View] [ダウンロード] [学生版] [異尺度] [測量座標] |
||
█ ⑩ - 3 共有設定で他の人と同時にデータを利用する。 例えば平面図をもとに打合せしたい場合があるとき、AutoCAD WSの共有を利用することでリアルタイムに図面を見ながら修正箇所などの検討ができます。チャットも出来ますが携帯電話のほうが便利かもしれません。
基本的な作業内容
自分側 ①AutoCAD にて図面作成 ↓ ②データをAutoCAD WSへアップロード ↓ ③フォルダを作成し共有を設定しファイルを開く。
相手側 ④AutoCAD WSにアクセスしてファイルを開く
⑤AutoCAD WSにて二人で作業を行う。 |
|||||||||||||||||||||||||||||||
|
|||||||||||||||||||||||||||||||
①AutoCAD にて図面作成 AutoCADで(または他のCAD)で図面を作成します。ここではws-test-1.dwg という名前のautocad2010形式のファイルを作成してみました。
②AutoCAD WSへデータをアップロード (1)AutoCADからアップロード AutoCAD 2012(2011はプラグインを別途ダウンロード)を使用している方はオンライン機能が使用できますので、AutoCAD上でアップロードします。 "オンライン"タブのアップロードをクリックします。
この時AutoCAD WSへアクセスしよう以下の様な画面になりますので、ログイン名とパスワードを入力してログインします。
ログインすると自動的にアップロードが完了します。
これでws-test-1.dwgというファイルはAutoCAD WSに保存されました。
(2)Webブラウザを使用してファイルをアップロード AutoCAD WSのページからにログインします。
次に"図面"タブからアップロードのボタンをクリックします。
Browseボタンをクリックしてアップロードしたいファイルを選択します。
③フォルダを作成し共有設定を行いファイルを開く。 webブラウザを利用してWSにアクセスします。基本的なことはこちらを参考にしてください。(5)AutoCAD-WS実際の操作 AutoCAD WSのページを開きます。
メールアドレスとパスワードを入力してログインします。"図面"タブの新規フォルダをクリックしてフォルダを作成します。名前は例えば"共有フォルダ"にします。 次に作成した共有フォルダを選択した状態で共有をクリックします。下図の画面が出てきます。 Toの場所に共有したい相手のメールアドレスを入力し"SHARE"をクリックします。
"画面"のページに戻ると先ほど作成したフォルダに"Shared"の文字が付いて共有されたことが確認できます。
次に最初にアップロードしたws-test-1.dwgを共有フォルダに移動します。そのままドラッグドロップで移動できます。ws-test-1.dwgを掴んだまま共有フォルダの上に持って行って離します。
次に移動したファイルを開きます。共有フォルダをWクリックで開き、ws-test-1.dwgをwクリックで開きます。これで自分側の操作が完了です。 今度は相手側に操作してもらいます。
④AutoCAD WSにアクセスしてファイルを開く 相手にはWSで共有されたというメールが届きます。
相手側は自分の作成したメールアドレスとパスワードでAutoCAD WSにアクセスします。そうすると"共有フォルダ"というフォルダが新しく出来ていますので、中にあるws-twst-1 .dwgを開きます。
⑤AutoCAD WSにて二人で同時に作業を行う お互いに下図の様な画面がでてきます。
これで同時に図面を閲覧できます。相手のカーソルは青で表示されています。
いろいろと便利な作業が出来ると思います。
|
|||||||||||||||||||||||||||||||
|
||||||