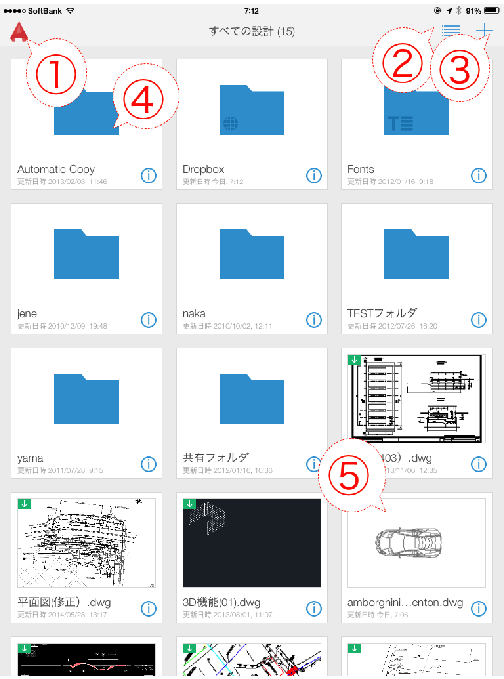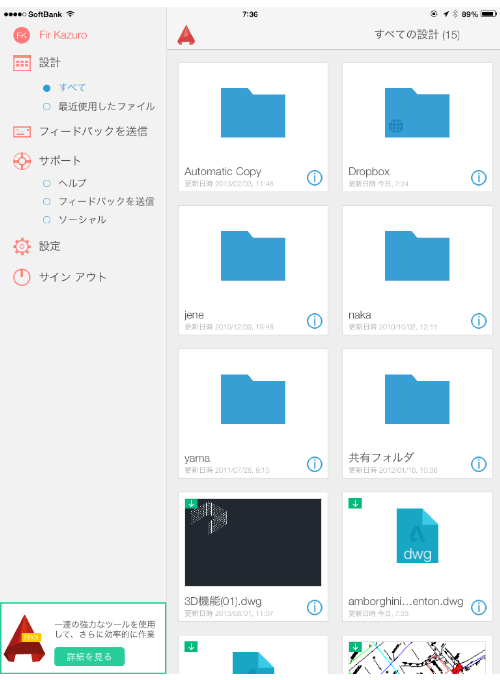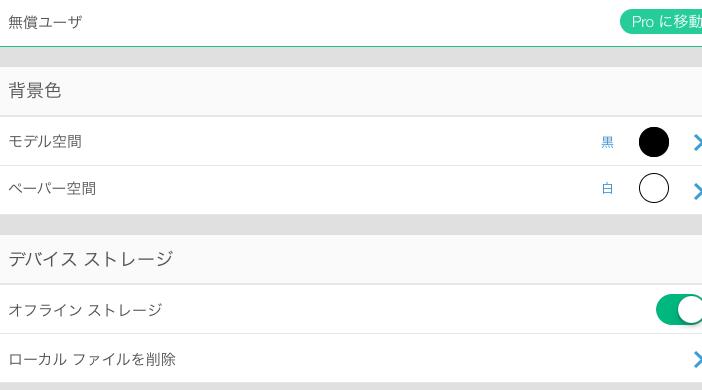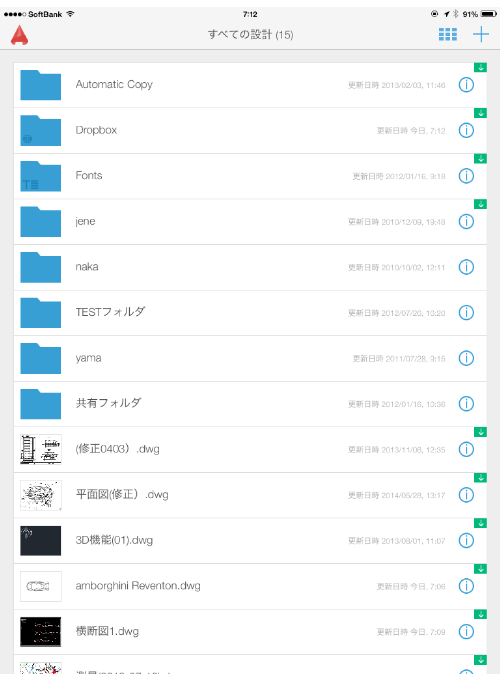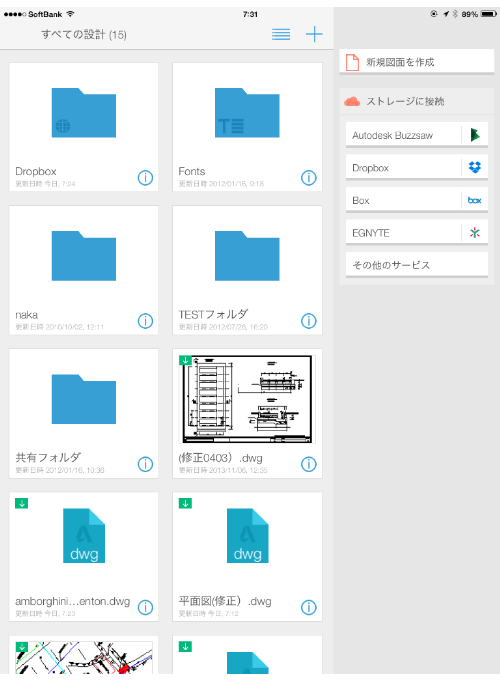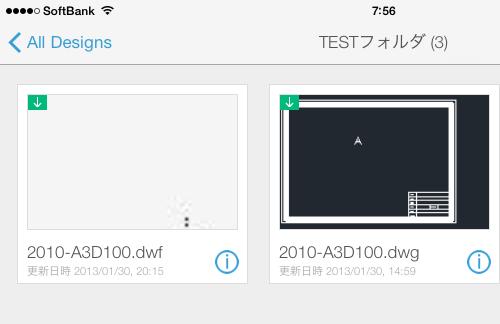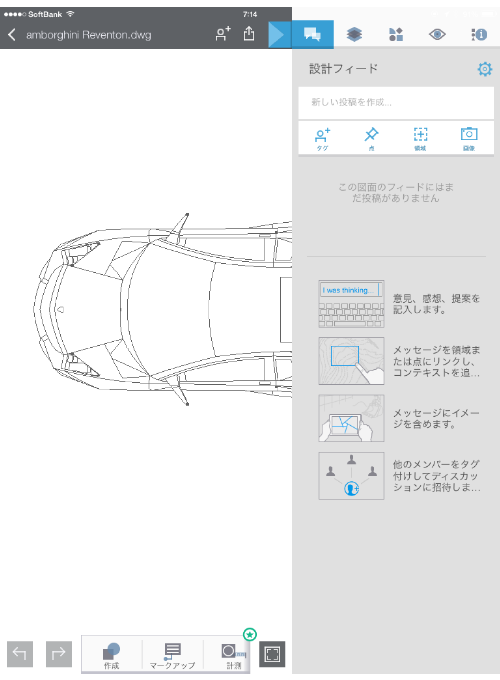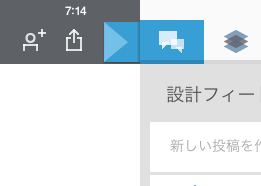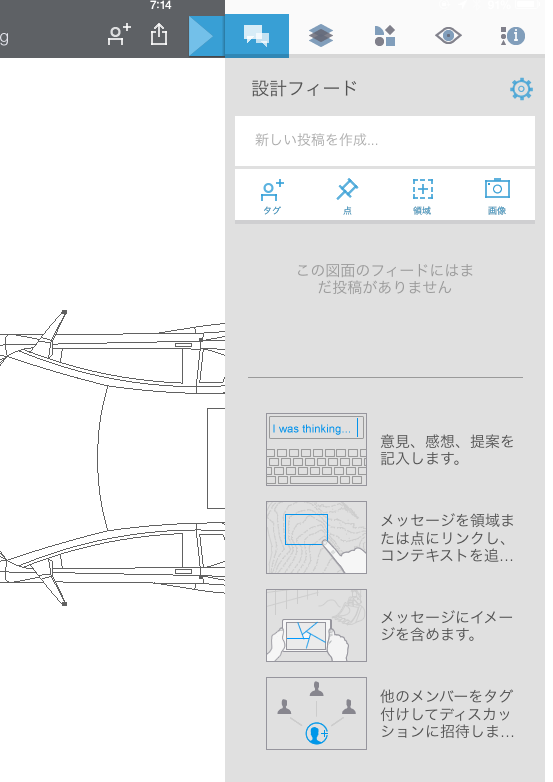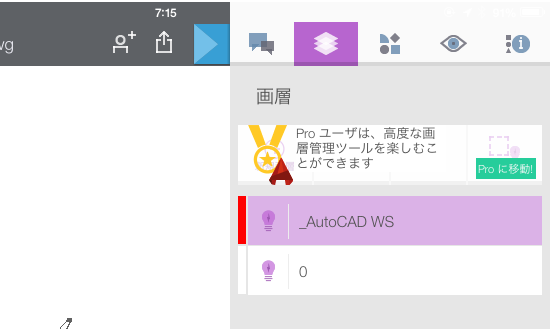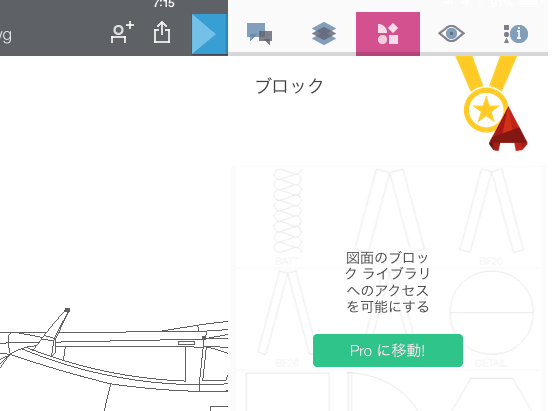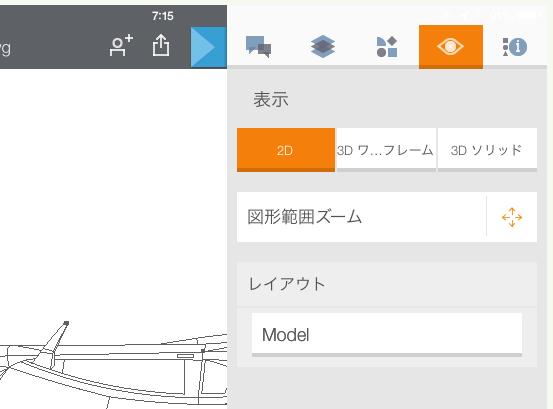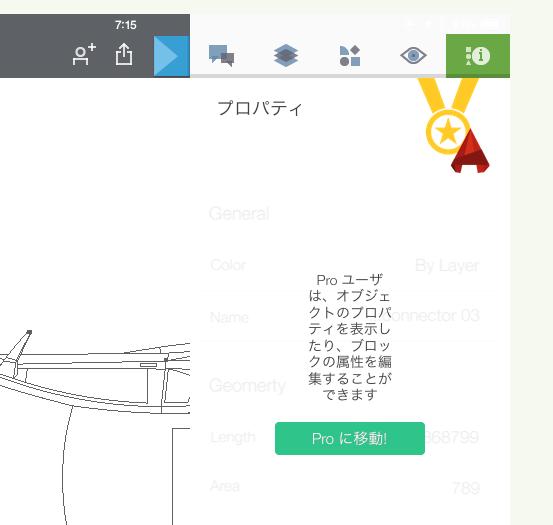|
|||||||
 |
|||||||
HOME > AutoCAD mobile & WEB 使い方 |
||
[HOME] [はじめて使うLT] [作図フロー] [LT2019] [LT2018] [LT2017] [LT2013] [LT2010] [LT2004] [AutoCAD for Mac] [3D入門] [DWG View] [ダウンロード] [学生版] [異尺度] [測量座標] |
||
█ ⑥AutoCAD mobile app ログイン/インタフェース ファイルの開き方 ファイルの操作 作図画面の説明
AutoCAD mobile app アップデート情報
•このバージョンでは、安定性と機能性を改善するバグ修正が行われました。 •最近、AutoCAD モバイルが iPhone X に対して最適化されました。
アプリを起動するとログイン画面が出てきます。
もうすでにアカウントを持っていると思いますのでログインをタップします。 下図の様になりますのでメールアドレスとパスワードを入力します。
インタフェース
①設定画面 アイコンをタップすると下図の画面が表示されます。
・ログイン名 ・設計 ・フィードバックを送信 ・サポート ・設定 ・サインアウトの項目があります。
設定をタップすると下図の画面が表示されます。
・PROに移動 ・背景色 ・デバイスストレージ
前の画面に戻るには左上のアイコンをタップします。
さらに最初の画面に戻るには"設計"の"すべて"または"最近使用したファイル"をタップします。自動的に最初の画面に戻ります。
②表示の変更 アイコンをタップすると表示方法が下図の様にかわります。
③新規図面を作成 アイコンをタップすると下図の項目が表示されます。
・新規図面を作成 ・ストレージに接続
④フォルダ アイコンをタップすると下の階層に移動します。ファイルがあれば表示されます。元の場所に戻る場合は左上の"All Designs"をタップします。
⑤ファイル タップするとファイルが開きます。左側に作図画面が表示されて、右側にはオプションが表示されています。
作図画面 作図画面だけにする場合は、右側のオプション画面を指で左側へスライドさせます。または下のアイコンをタップします。
オプション画面の説明
設計フィード
画層
ブロック
表示(2D,3D)/ズーム/レイアウト
プロパティ
|
|||||||||||||||||||||||||||||||
|
|||||||||||||||||||||||||||||||