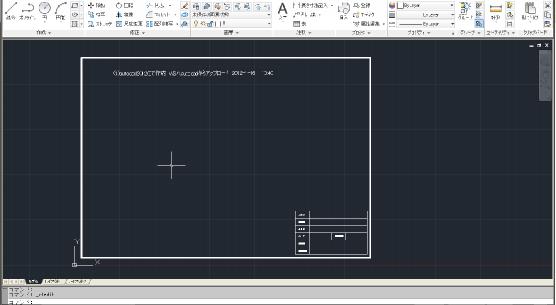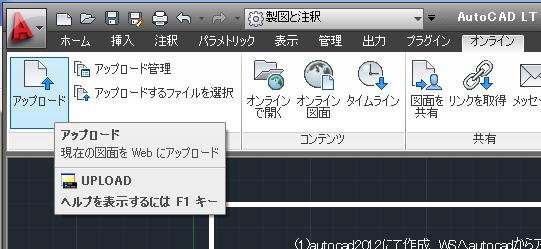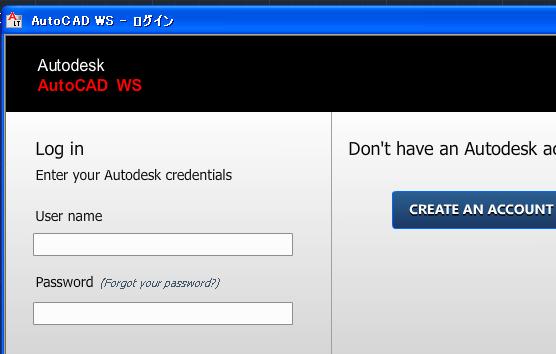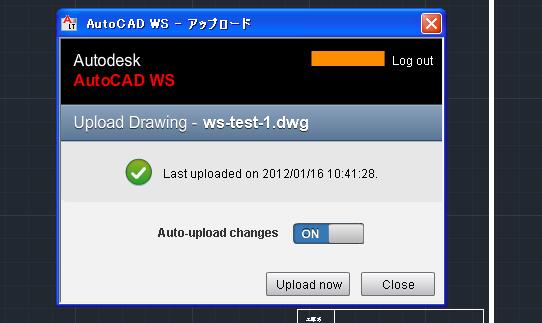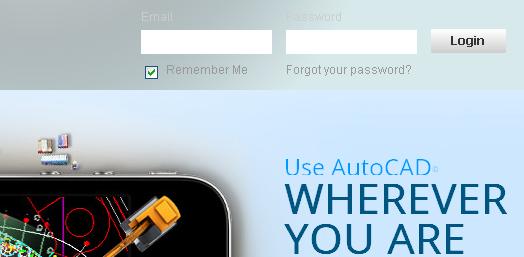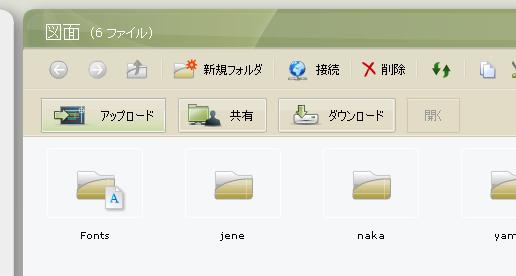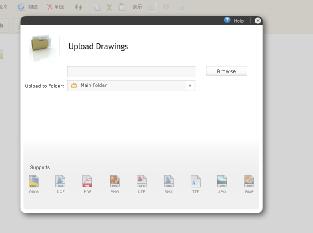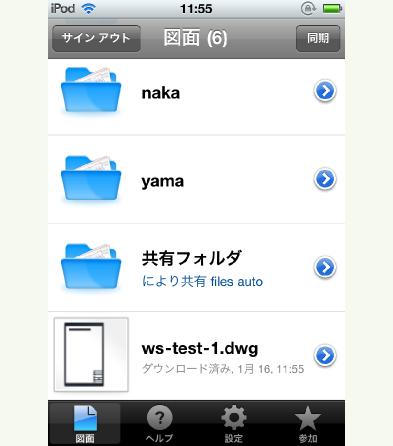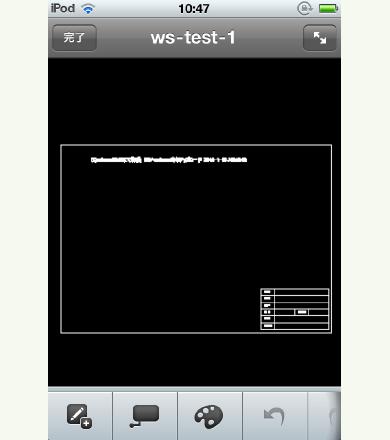|
|||||||
 |
|||||||
HOME > AutoCAD mobile & WEB 使い方 |
||
[HOME] [はじめて使うLT] [作図フロー] [LT2019] [LT2018] [LT2017] [LT2013] [LT2010] [LT2004] [AutoCAD for Mac] [3D入門] [DWG View] [ダウンロード] [学生版] [異尺度] [測量座標] |
||
█ ⑩ - 1 モバイル端末(iPhone等)を使用して出先で図面の確認をする。 まずモバイル端末にて使用する方法をまとめてみます。
基本的な作業内容 ①AutoCAD にて図面作成 ↓ ②AutoCAD WSへデータをアップロード ↓ ③AutoCAD WSモバイルにてデータを利用 |
|||||||||||||||||||||||||||||||
|
|||||||||||||||||||||||||||||||
①AutoCAD にて図面作成 AutoCADで(または他のCAD)で図面を作成します。ここではws-test-1.dwg という名前のautocad2010形式のファイルを作成してみました。
②AutoCAD WSへデータをアップロード (1)AutoCADからアップロード AutoCAD 2012(2011はプラグインを別途ダウンロード)を使用している方はオンライン機能が使用できますので、AutoCAD上でアップロードします。 "オンライン"タブのアップロードをクリックします。
この時AutoCAD WSへアクセスしよう以下の様な画面になりますので、ログイン名とパスワードを入力してログインします。
ログインすると自動的にアップロードが完了します。
これでws-test-1.dwgというファイルはAutoCAD WSに保存されました。
(2)Webブラウザを使用してファイルをアップロード AutoCAD WSのページからにログインします。
次に"図面"タブからアップロードのボタンをクリックします。
Browseボタンをクリックしてアップロードしたいファイルを選択します。
③AutoCAD WSモバイルにてデータを利用 iPodTouchを利用して図面を確認してみます。基本的なことはこちらを参考にしてください。(6)AutoCAD-WSモバイル ログインするとアップロードされたファイルが一番上の階層にあると思います。
クリックして図面を開いてみます。
これで出先で図面を利用することが出来るようになりました。
|
|||||||||||||||||||||||||||||||
|
||||||