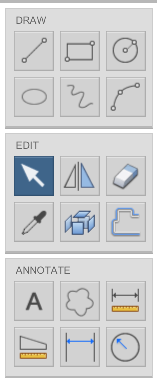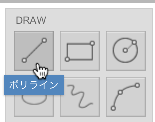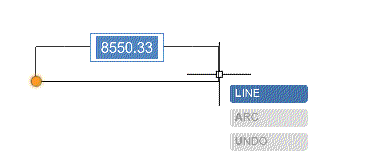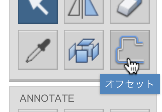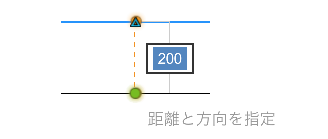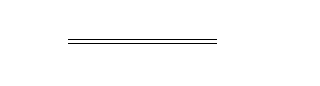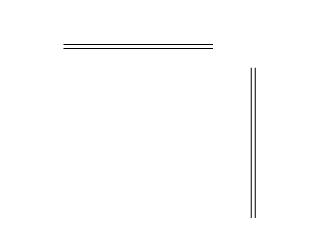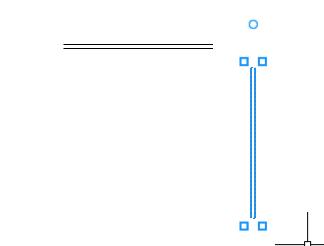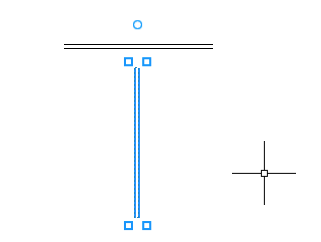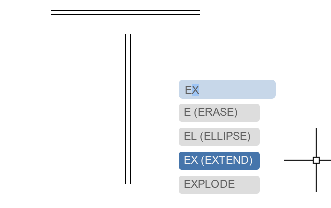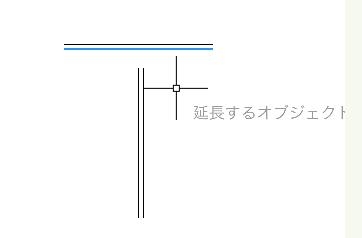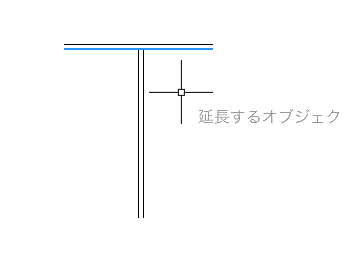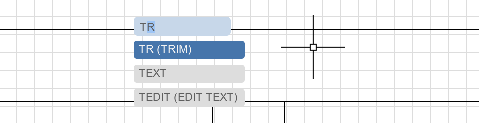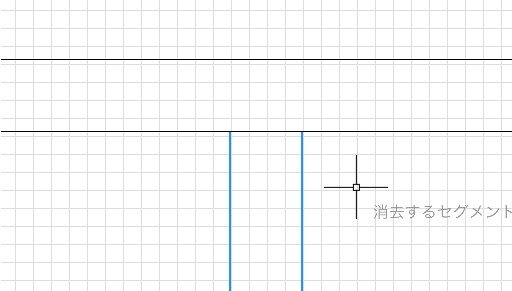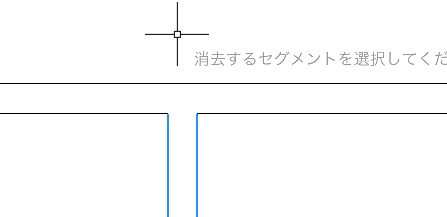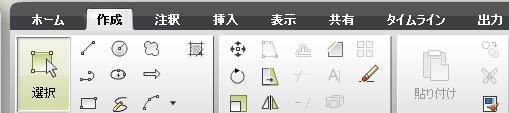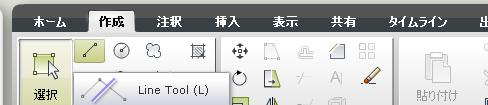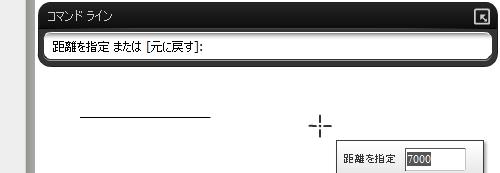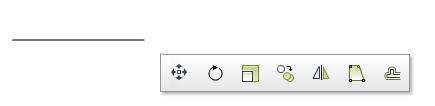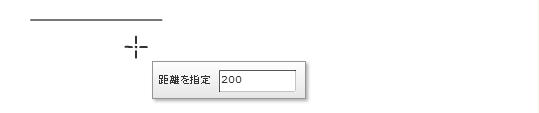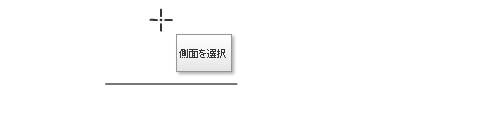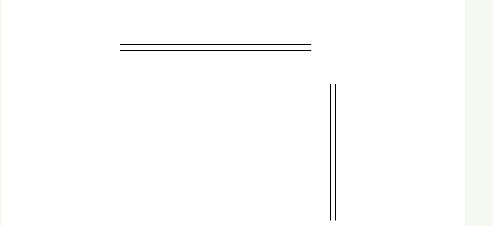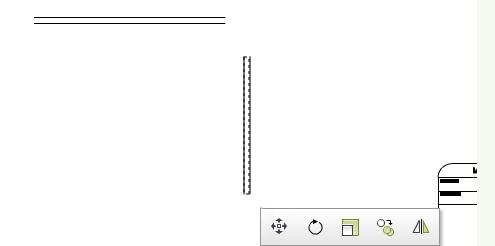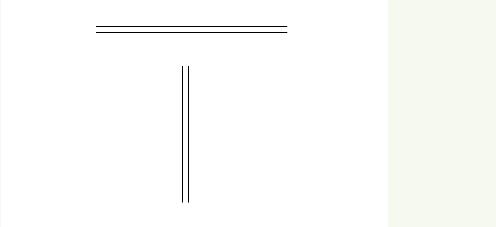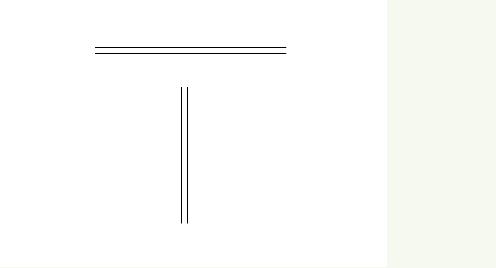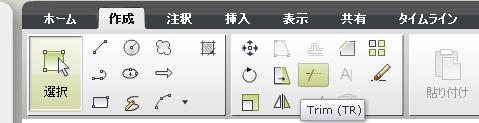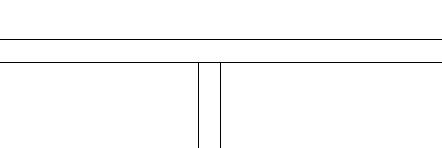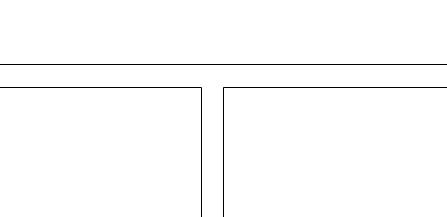|
|||||||
 |
|||||||
HOME > AutoCAD mobile & WEB 使い方 |
||
[HOME] [はじめて使うLT] [作図フロー] [LT2019] [LT2018] [LT2017] [LT2013] [LT2010] [LT2004] [AutoCAD for Mac] [3D入門] [DWG View] [ダウンロード] [学生版] [異尺度] [測量座標] |
||
█ ⑤AutoCAD 360の実際の操作
実際の作図 実際の作図は基本的に下図のツールパレットを使用して行います。
直線→二重線→移動→延長→切断までの作業を実際に説明します。 (コマンドの種類によっては実行した後にESCキーを押してコマンドを解除する必要があります。) CAD作業がはじめての人は、わかりやすい環境にするためこの説明用データをアップロードして作業を始めてください。(このファイルはA3サイズ1:100用に作成した図面枠です。) アップロードの方法は③アップロードで説明しています。
直線 線を引くためにはDRAWパレットから"ポリライン"で作成します。
"ポリライン"を選択して1点目に任意の点をクリック、右方向にカーソルを動かします。緑色の破線が出ている場合は水平または垂直になっています。ここでは7000と入力して確定ボタンを押します。
線分コマンドがまだ続いていますのでESCでコマンドを終了させます。
オフセット(二重線) では先ほどの直線を利用して200mm幅の二重線を作成してみます。EDITパレットからオフセットを選択します。
先ほどの直線をクリックし、下方向へカーソルをずらして"200"と入力してエンターを押します。
これで間隔200mmの線が作成されました。
移動 では今度はオブジェクトの移動をしてみようと思います。その前に先ほどまでのやり方で下図のように二重線を作成しておいてください。
新しく作成した二重線を選択します。選択されると下図の様になります。
では選択された状態でドラッグして移動させます。または"Move"コマンドを使用してもOKです。その場合はじめに基準点を指定し、動かしたい方向をカーソルで指定し、距離を入力します。 下図の位置になるように移動させます。
延長 今度は下の垂直二重線を上の水平な二重線まで延長します。"Extend"コマンドを使用します。"E"を入力すると画面上に以下のようなコマンドが表示されますので、その中から"EXTEND"を選択します。
オブジェクトを選択となりますので、水平の二重線の下線を選択します。
続けて垂直な二重線のをクリックすることで下図のように延長されます。
延長コマンドが有効になっていますのでESCで解除しておきます。
切断 次は交差している部分を切断します。少し画面が小さくて作業がやりづらいので拡大します。マウススクロールで拡大縮小できるのですがものすごく反応が遅いので画面下のズームを使います。アイコンをクリックして拡大したい部分を範囲指定します。
次に切断コマンドを実行します。Tを入力してメニューから"Trim"をクリックします。
オブジェクトを選択となりますので、SHIFTキーを押しながら垂直の線を指定します。
次に消去するセグメントを選択となりますので水平(下線)をクリックします。ESCでコマンドを終了させます。
これで一通りの作業が完了できたと思います。
※AutoCAD WS(FlashPlayer版)は現在使用できないようです。
実際の作図 (FlashPlayer版) 図形作成は基本的には作成タブと注釈タブで作業をすることになると思います。
直線→二重線→移動→延長→切断までの作業を実際に説明します。 (コマンドの種類によっては実行した後にESCキーを押してコマンドを解除する必要があります。) CAD作業がはじめての人は、わかりやすい環境にするためこの説明用データをアップロードして作業を始めてください。(このファイルはA3サイズ1:100用に作成した図面枠です。) アップロードの方法は③アップロードで説明しています。 これから作業する上で間違った場合は下図のアイコンをクリックすることで作業をひとつ手前に戻すことができます。
直線 線を引くためには作成タブの"作成"をクリックすると"線分"を見つけることができます。
"線分"を選択して1点目に任意の点をクリック、右方向(水平)に引くためにshiftキーを押しながら右方向にカーソルを動かします。ここでは7000と入力して確定ボタンを押します。(7m)
オフセット(二重線) では先ほどの直線を利用して200mm幅の二重線を作成してみます。オフセットのアイテムが見当たりません。ここで先ほど書いた直線をクリックしてみます。そうすることで下図の様にアイテムが表示されます。
オブジェクトを選択することで使用できるようになっています。 オフセットをクリックします。
最初に幅のサイズを聞かれますので"200"と入力して確定します。次に線のどちらの側に線を作成するか聞かれますので今回は上側を指定します。線より上の方で任意の点をクリックしてください。同時に線が作成されたと思います。
移動 では今度はオブジェクトの移動をしてみようと思います。その前に先ほどまでのやり方で下図のように二重線を作成しておいてください。
次に何もコマンドが選択されていない状態で新しく作成した二重線を選択します。選択範囲方法は①1本ずつ直線をクリックして選択する。②左側から右側に向かってすべてが入るようにドラッグする。③右下側から左側に向かってオブジェクトの一部でもかかるようにしてドラッグ。選択されると下図の様になります。
では選択された状態で移動コマンドを実行します。"Move"を選択してはじめに基準点を指定します。上図の①くらいにしてみます。次にそのまま下図の場所に来るように移動して確定します。 端点などを指定したい場合はスナップモードをONにします。
オブジェクトの移動が完了しました。
延長 今度は下の垂直な二重線を上の水平な二重線まで延長します。まず水平の二重線の下線を選択します。(下図の①) 次に"Extend"を選択します。
続けて垂直な二重線の下図②と下図③付近をクリックします。
うまく線が延長できたと思います。コマンドが有効になっていますのでESCで解除しておきます。
切断 次は上図の交差している赤丸の部分を切断します。少し画面が小さくて作業がやりづらいので拡大します。マウススクロールで拡大縮小できるのですがものすごく扱いにくいので画面下の範囲拡大を使います。下の赤く囲った部分をクリックして拡大したい部分を範囲指定します。
拡大されたら下図の①、②を選択します。次に"Trim"をクリック。
続けて③をクリックします。この時ずれてしまうと違う線が消えてしまします。
中の線が消えました。コマンドが有効になっていますのでESCで解除しておきます。
画面の全体を表示させてみます。下のアイコンをクリックします。
図面全体が表示されたと思います。必要に応じて先ほど行った範囲拡大で調整してみてください。 最後に名前を付けて保存します。次のページで説明しています。 |
|||||||||||||||||||||||||||||||
|
|||||||||||||||||||||||||||||||