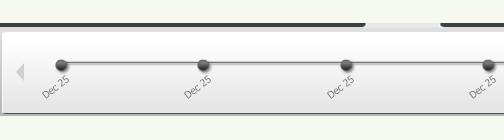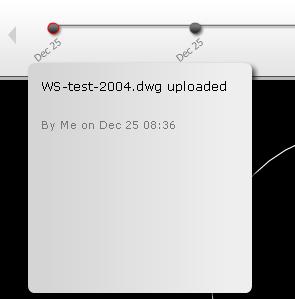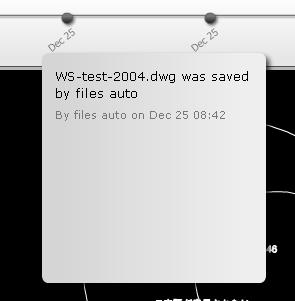|
|||||||
 |
|||||||
HOME > AutoCAD mobile & WEB 使い方 |
||
[HOME] [はじめて使うLT] [作図フロー] [LT2019] [LT2018] [LT2017] [LT2013] [LT2010] [LT2004] [AutoCAD for Mac] [3D入門] [DWG View] [ダウンロード] [学生版] [異尺度] [測量座標] |
||
※AutoCAD WS(FlashPlayer版)は現在使用できないようです。 █ ⑧AutoCAD 360(FlashPlayer版) Timeline / スケジュール
Timelineの機能 TimelineとはMac OSXでいうTimeMachineのような機能だと思われます。ファイルを開くとき、変更のあった場所がスタンプされていて、スタンプがある場所であればどの時点でも開くことができるというものです。 スタンプが付く条件があるようです。同じユーザーが同じファイルを修正、上書き保存してもスタンプが付かないようです。共有設定で違うユーザーが修正した場合はその時点でスタンプが付くようです。また同じファイル名をアップロードした場合もスタンプがつきます。 同じファイル名をアップロードとは、例えばWS-test-2004.dwgというファイルがあり、PCまたはMac等からアップロードした場合タイムスタンプが一番最初につきます。WS上でスタンプがつくには再度PC、MacからWS-test-2004.dwgというファイルをアップロードする必要があります。
実際のタイムライン
①は一番最初に保存された(アップロードされた)日時を表しています。マウスを近づけるとチップが表示されます。
WS-test-2004.dwgというファイルがアップロードされたということです。"By Me on Dec 25 08:36"は"12月25日8:36自分によって"となります。
②は2回目にタイムスタンプが付いたことを表しています。ここでは共有設定している違うユーザーが修正を加えたためにスタンプがつきました。
WS-test-2004.dwgはfiles autoによってセーブされました。"By files auto on Dec 25 08:42"は"12月25日8:42 files autoによって"となります。 |
|||||||||||||||||||||||||||||||
|
|||||||||||||||||||||||||||||||