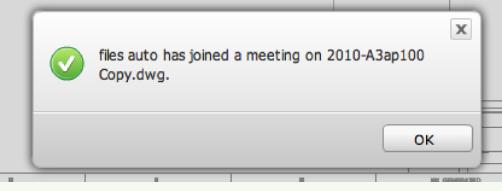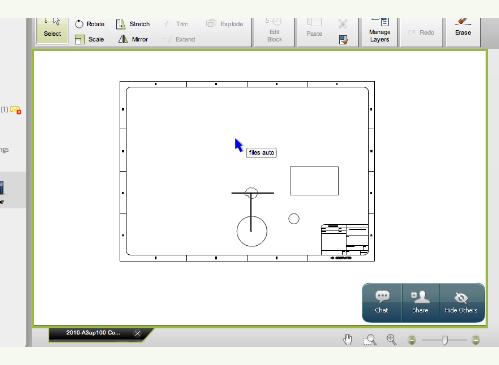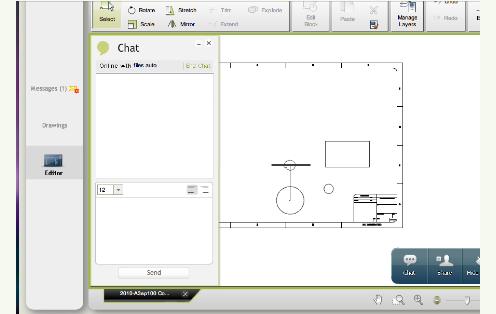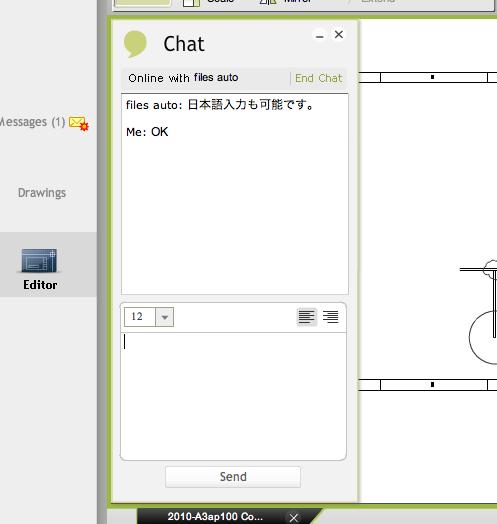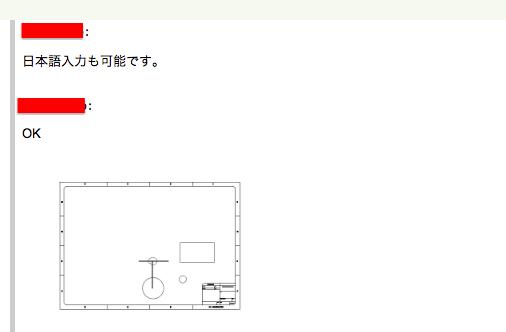|
|||||||
 |
|||||||
HOME > AutoCAD mobile & WEB 使い方 |
||
[HOME] [はじめて使うLT] [作図フロー] [LT2019] [LT2018] [LT2017] [LT2013] [LT2010] [LT2004] [AutoCAD for Mac] [3D入門] [DWG View] [ダウンロード] [学生版] [異尺度] [測量座標] |
||
※AutoCAD WS(FlashPlayer版)は現在使用できないようです。 █ ⑦AutoCAD 360(FlashPlayer版) Share / ファイル共有
チャットの機能 同時にログインしている場合にShare(共有フォルダ)フォルダにアクセスするとチャット(会話)ができるようになっています。会話をしながら図面の編集を同時に進めていけることになります。インターネットエクスプローラーでは日本語入力が可能となっています。safariだと今のところ日本語が入力できていません。
チャット使用方法 "Drawings"の場所において"Share"フォルダを選択します。その中のファイルを開きます。相手も同じファイルを開きます。相手側が共有ファイルを開いた場合以下のようなダイアログが表示されます。OKボタンを押します。
ファイルを開くと下の様になります。青いカーソルは相手側のマウスになります。相手側が動かせば青いカーソルも動きます。チャットを開始するには"Chat"ボタンを押します。
チャット画面が追加されます。チャット画面の上側が相手側の発言と自分の発言の履歴です。下側が自分が入力する場所になります。
下側にカーソルが点滅していると思います。そこに発言する内容を書き込んで"Send"ボタンを押すかそのままエンターキーを押すと相手側に発言内容が表示されます。相手の発言は上側に表示されてきます。
というわけで"Share"はかなり便利な機能だと思います。 また、このチャットの内容及び図面はアカウントであるそれぞれのメールアドレスへ自動的に送信されます。
|
|||||||||||||||||||||||||||||||
|
|||||||||||||||||||||||||||||||