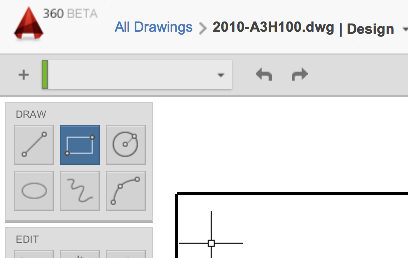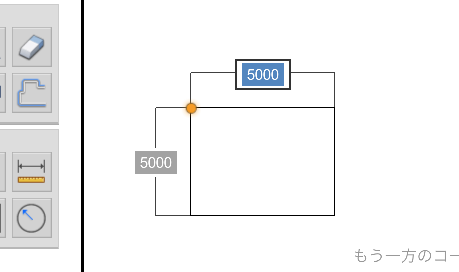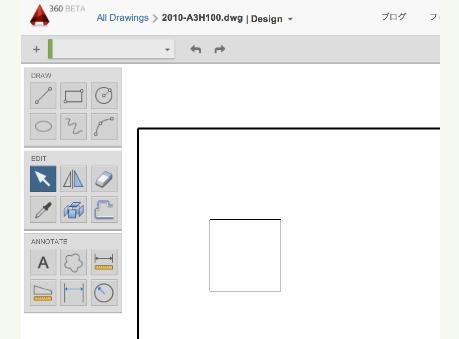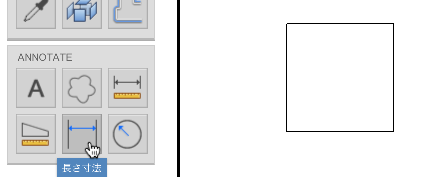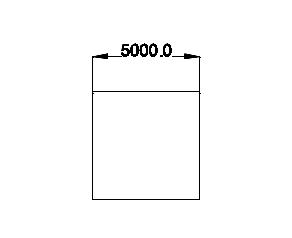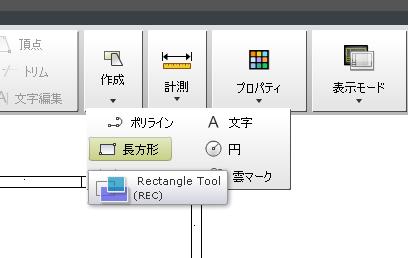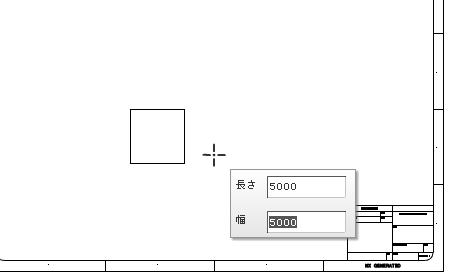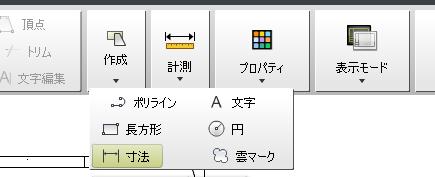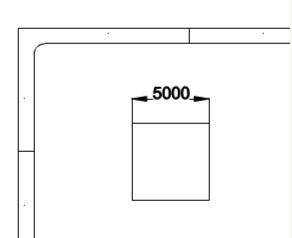|
|||||||
 |
|||||||
HOME > AutoCAD mobile & WEB 使い方 |
||
[HOME] [はじめて使うLT] [作図フロー] [LT2019] [LT2018] [LT2017] [LT2013] [LT2010] [LT2004] [AutoCAD for Mac] [3D入門] [DWG View] [ダウンロード] [学生版] [異尺度] [測量座標] |
||
█ ⑤AutoCAD 360の実際の操作
図面の編集
前回の説明で開いた図面枠の中に適当な図を書いてみます。
5mx5mの四角形を作図します。使用している図面枠は1:100で作成してあるので大きさ的には問題ないと思います。作成パネルから長方形を選択して任意の場所をクリックします。"5000"と"TABキー"と"5000"と続けて入力します。5mx5mの四角形ができました。
では今度はこの四角形に寸法線を付けてみます。作成パネルから寸法を選択します。
1点目、2点目を指定し、オフセット分を決めてクリックします。これで寸法線が作成されました。
※AutoCAD WS(FlashPlayer版)は現在使用できないようです。
図面の編集(FlashPlayer版) (詳しくは次の"実際の作図"で説明しています。)
前回の説明で開いた図面枠の中に適当な図を書いてみます。
5mx5mの四角形を作図します。使用している図面枠は1:100で作成してあるので大きさ的には問題ないと思います。作成パネルから長方形を選択して任意の場所をクリックします。長さに"5000"幅に"5000"と入力します。5mx5mの四角形ができました。
では今度はこの四角形に寸法線を付けてみます。作成パネルから寸法を選択します。
1点目、2点目を指定します。これで寸法線が作成されました。
次ページから実際の作図としてチュートリアル形式で説明しています。 |
|||||||||||||||||||||||||||||||
|
|||||||||||||||||||||||||||||||