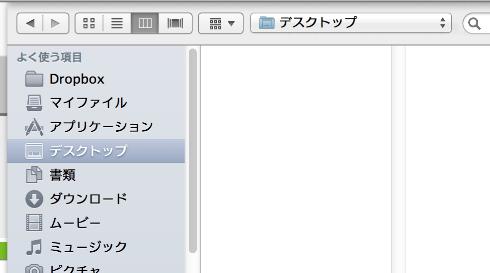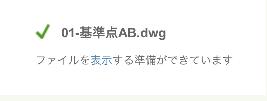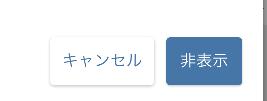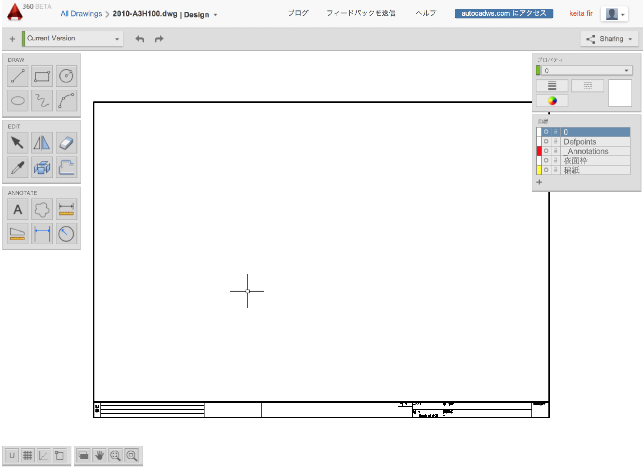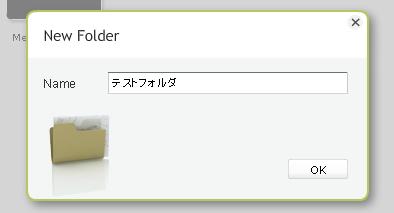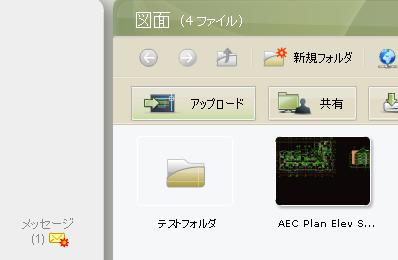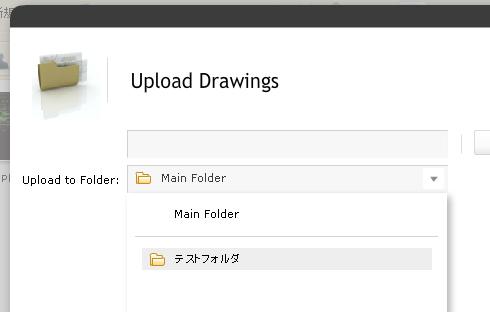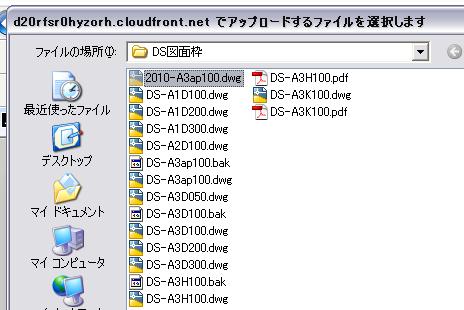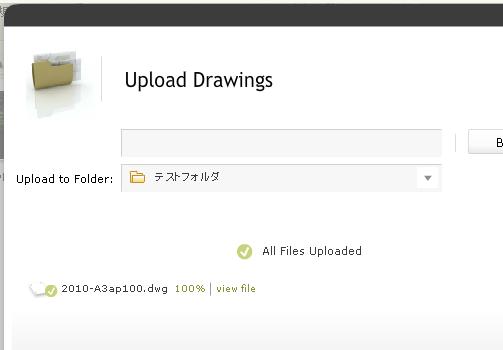|
|||||||
 |
|||||||
HOME > AutoCAD mobile & WEB 使い方 |
||
[HOME] [はじめて使うLT] [作図フロー] [LT2019] [LT2018] [LT2017] [LT2013] [LT2010] [LT2004] [AutoCAD for Mac] [3D入門] [DWG View] [ダウンロード] [学生版] [異尺度] [測量座標] |
||
█ ④AutoCAD 360のアップロード
すべての図面から"アップロード"をクリックします。
自分のPCやMacから表示したいファイルを選択します。
アップロードされ、下図のように"ファイルを表示する準備ができています"となりますので"表示"をクリックします。新しくページが開きエディタが使用できるようになります。
表示する必要がない場合は非表示をクリックします。
図面が表示された場合
※AutoCAD WS(FlashPlayer版)は現在使用できないようです。
FlashPlayer版
フォルダ作成方法 管理をわかりやすくするためにフォルダを作成して管理します。ここではテストフォルダというフォルダを作成してみます。 図面タブを選択し"新規フォルダ"クリックします。名前にテストフォルダを入力してOKを押します。
フォルダが作成されました。
アップロード方法 この作成したテストフォルダというフォルダに自分のCADデータをアップしてみます。アップロードボタンを押しUpload to Folderから先ほど作成したフォルダを選択します。
次にBrowseでファイルを指定して開くボタンをクリック。
これで自動的にファイルがダウンロードされます。サーバーの状態によってなかなかアップロードできないこともまだあるようです。 ここでは後からチュートリアルで使用するために図面枠A3-1:100をアップロードしておいてください。
①まずここからダウンロードしてデスクトップ等へ保存します。ダウンロード ファイル名は"2010-A3ap100"となっています。 ②Uploadボタンを押してデスクトップに保存した"2010-A3ap100"を指定してアップロードします。
アップロードが完了すると下図のように表示されて、テストフォルダの中に指定したファイルが入っていると思います。
|
|||||||||||||||||||||||||||||||
|
|||||||||||||||||||||||||||||||