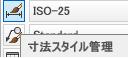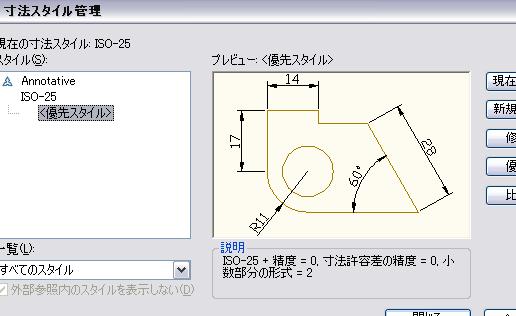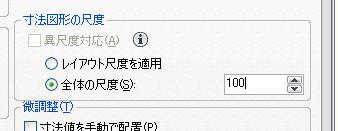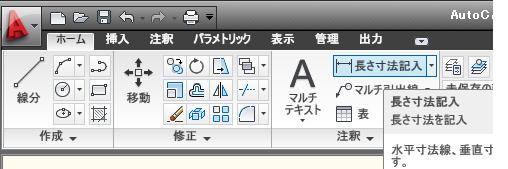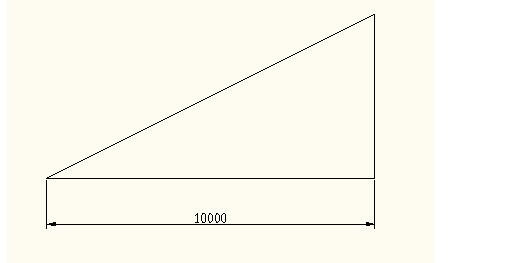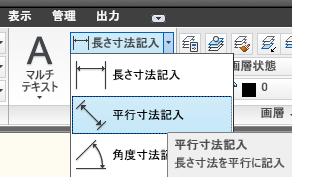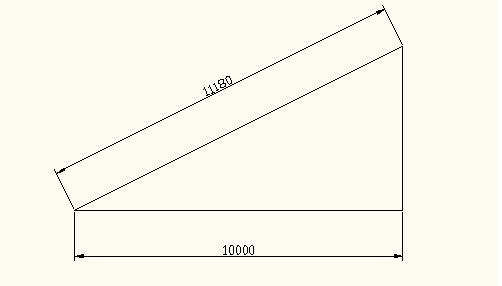AutoCAD LT2010の使い方 (3)2010の実践作図(チュートリアル) |
||
|
|
||||||||||||||||||||||||||||||||||||
⑥寸法線の配置 寸法線を付けてみましょう。 今のままでは寸法スタイルがあっていませんので、スタイル設定をはじめにしたいと思います。リボンの「ホーム」の「注釈パレット」"寸法スタイル管理"をクリック。
そうすると寸法スタイル管理ダイアログがでます。
詳細な設定はある程度慣れてきてからするとして、今回は必要最低限の設定にします。 修正のボタンをクリックします。フィットのタブをクリックして、その中の全体の尺度を入力します。この図面は100分の1の縮尺で作成していますので 100と入力します。
OKで戻ります。閉じる で寸法スタイル管理を終了します。 三角形の底辺に寸法線を付けてみます。 リボンの「ホーム」「注釈パレット」から"長さ寸法記入"を選択します。
この状態で始点と終点を指定します。 底辺の左側角にカーソルを持って行くと交点でスナップされます。そこでまず始点を指定します。 そのまま底辺右角にカーソルを持って行くと交点付近でスナップされます。終点を指定できました。あとは寸法線を表示させたい場所まで下にカーソルを動かして任意の場所でクリックします。 これで底辺の寸法10000と表示されたと思います。(最初に作図したのは20mでしたが前回、縮小したので10mになっています。)
次に斜距離の寸法線を付けたいと思います。先ほどの長さ寸法記入は画面に対して90°方向につきます。 斜線に付ける場合はリボンの「ホーム」「注釈パレット」から"平行寸法記入"を選択します。
左角にスナップさせ次に三角形の頂点角にカーソルを移動してクリック。寸法線を表示させたい場所でクリック。これで出来たと思います。
|
|||||||||||||||||||||||||||||||||||||