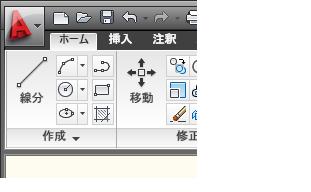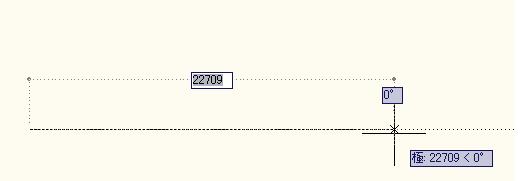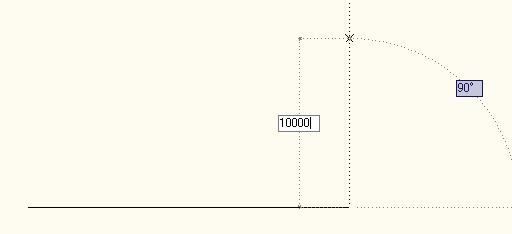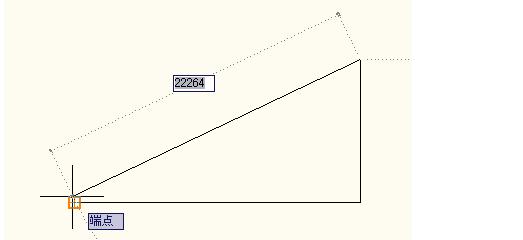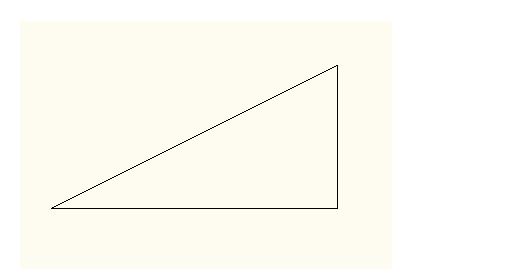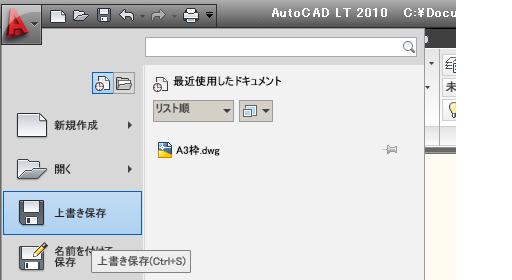AutoCAD LT2010の使い方 (3)2010の実践作図(チュートリアル) |
||
|
|
||||||||||||||||||||||||||||||||||||
④実際の作図 先ほど作成した図面枠の中に簡単な図面を作成してみましょう。横20m 縦10m の三角形を書いてみます。図形はあとで移動できますので、すきな場所で大丈夫です。まず底辺を書きます。準備としてAutoCAD画面1番下アプリケーションステータスバーの左から4番目の"極トラッキング"をオンにしておきます。(見た目は背景が青くなる)同じく左から5番目"オブジェクトスナップ"をオンにします。
リボンの「ホーム」「作成パレット」の"線分"をクリックします。
画像1点目を指定となりますので図面枠内の左下の方でクリックします。 次の点を指定となります。左にカーソルを移動させると下図の様な極:22709<0°という表示がでます。(1点目となるべく水平にする。極トラッキングがオンになっていないと0°になりにくいかもしれません)※ダイナミック入力について
この状態で"20000"と入力してEnter。まだ線分モードになっているので、次に真上にカーソルを持って行き"10000"を入力してEnter。
次に1番最初の点にカーソルを近づけると、橙色の四角形が出るので(スナップされる)そこでクリックします。線分コマンドを終わらせるためにEscをおす。
これで底辺20m 高さ10mの三角形のできあがりです。
ちなみに斜線を描こうとした場合 ①任意の1点目をクリックします。次に2点目ですが例えば斜距離"3000"を入力、次に"TAB"を押して最後に角度"45"を入力で斜線が描けます。 ②同じ斜線を描く場合、任意の1点目をクリックします。次に2点目ですがX,Y方向を入力します。この場合は"2121" "," "2121"となります。TABの代わりに数字の間にコンマが必要となります。TABを押すと角度となりますので注意が必要です。 この図面をA3用紙に100%で印刷すると100分の1の縮尺となります。印刷はあとで詳しく説明します。この図面を上書き保存して終了します。(前回"A3枠.dwg"と名前を付けて保存した場合)
次回はファイル名をWクリックで続きから始められます。 |
|||||||||||||||||||||||||||||||||||||