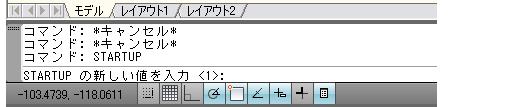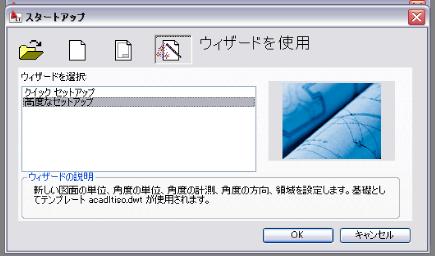AutoCAD LT2010の使い方 (3)2010の実践作図(チュートリアル) |
||
|
|
||||||||||||||||||||||||||||||||||||
①図面を描く準備 AutoCAD LT2010を起動するとスタートアップ画面を表示させます。初期設定では表示されないのでコマンドラインに"STARTUP"と入力してEnter。番号を聞いてくるので"1"を入力してEnter。
一度CADを終了してください。次からCADを起動した場合スタートアップのダイアログが表示されます。 起動するたびにウィザードを表示したくない場合は、STARTUPは設定せずにコマンドラインに"NEW"と入力すしてエンターを押すとウイザードが表示されます。 STARTUPの設定を有効 "1"にした場合"NEW"コマンドでウイザードが開きます。STARTUPの設定が無効 "0"の場合は"NEW"コマンドでテンプレート選択画面になります。
次に「ウィザードを使用」の"高度なセットアップ"を選択して長さの単位を決めます。
(1)ここでは十進法の精度を0.0000→0に変更、選択して次へ 今回はA3用紙横を利用しようとしていますので(A3横のサイズは横420mm縦297mm)原寸で作図するならこのままでいいのですが、100分の1にするので、そのためには数値を100倍に設定します。幅42000 高さ29700 を入力して完了ボタンを押す。以上でA3用紙横に100分の1で図面を書く準備が出来ました。 |
|||||||||||||||||||||||||||||||||||||