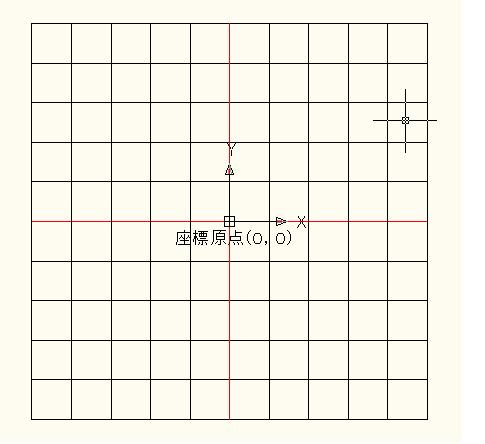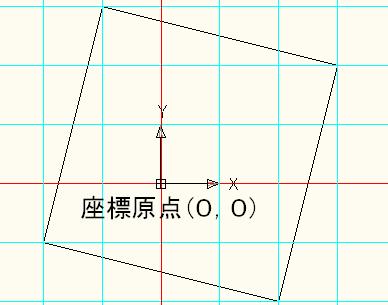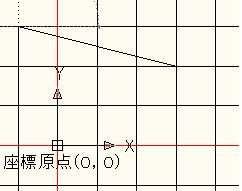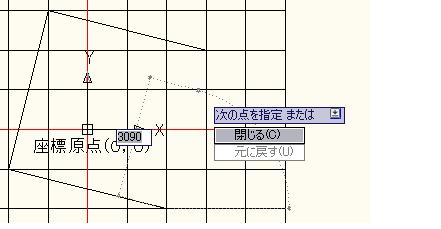AutoCAD LT2010の使い方 (4)AutoCADの座標知識 |
||
|
|
|||||||||||||||||||||||||||||||
②座標入力の作図(デカルト座標) x座標値とy座標値を入力して作図する方法 "x" "," "y"で表します。 実際に操作は以下のようになります。この説明では原点を赤い線のX,Yの交点に移動しています。1マスの大きさは1目盛りが1000となっています。
線分コマンドを使って下図の様な傾いた正方形を作図するにはコマンドラインに次のように入力します。
①リボン「線分」ボタンをクリックし、絶対座標の1点目 "#""3000" "," "2000"と入力します。("#"は絶対座標の記号)
またはコマンドラインに最初の点を"3000"",""2000"入力してエンター。
②つづけて1点目に対しての相対座標 "-4000" "," "1000"と直接入力します。 ("@"は相対座標の記号)
③続けて2点目に対しての相対座標 "-1000" " ," "-4000"と入力してエンター。 ④続けて3点目に対しての相対座標"4000 " ," " 1000"と入力してエンター。 最後にカーソルキーの下方向を押す以下のようにメニューが表示されますので、"閉じる"を選択することで四角形ができあがりました。
|
||||||||||||||||||||||||||||||||