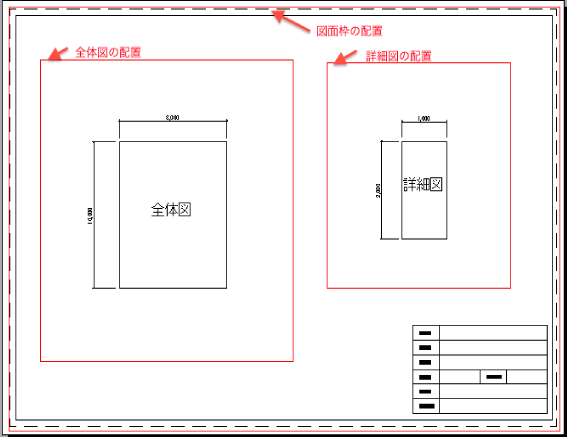AutoCAD LT2010の使い方 (7)注釈尺度とレイアウト印刷 |
||
|
|
||||||||||||||||||||||||||||||||||||
█ (7)AutoCAD 2010の注釈尺度とレイアウト印刷 注釈尺度とレイアウト印刷について このサイトの実践作図において図面の描き方は、最初に縮尺を設定し、1枚の用紙(A3など)の中に図面枠を描いてオブジェクトを配置しそのままを印刷する(ドラフターを使用して図面を作成する様な感じ)方法で説明しています。 これは初めてAutoCADを使用する人に理解しやすいためですが、本来は縮尺を気にしないで原寸で作成しておき印刷するときにオブジェクト毎に尺度を設定して配置するの方が便利です。 例えば全体図は1:100で作成し、詳細図は1:30で作成する場合に、そのまま原寸で描いて問題となってくるのが文字の大きさとか寸法線です。 これを解消するのが異尺度対応オブジェクトとなっています。レイアウトで配置したオブジェクトが尺度に関係なく文字と寸法線が同じ大きさで印刷できるようになっています。 異尺度に対応させるためには、あらかじめ文字スタイル設定、寸法線スタイル設定で異尺度対応にチェックを入れる等の設定が必要となってきます。 ここでは下図のような①図面枠1:100、②全体図1:100、③詳細図1:30をそれぞれ配置して印刷する方法をチュートリアル形式で説明していきます。
|
|||||||||||||||||||||||||||||||||||||