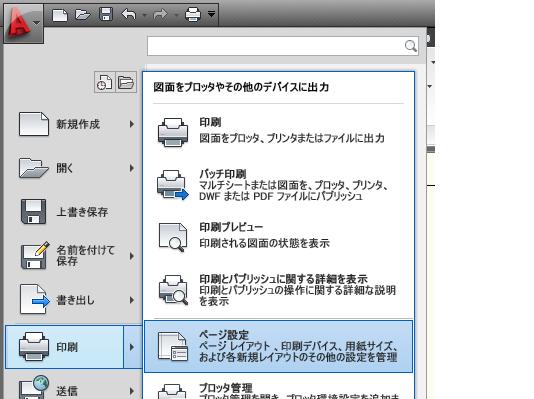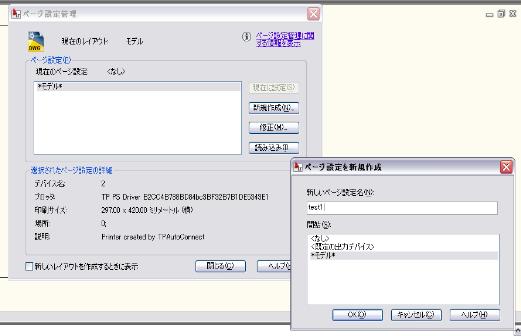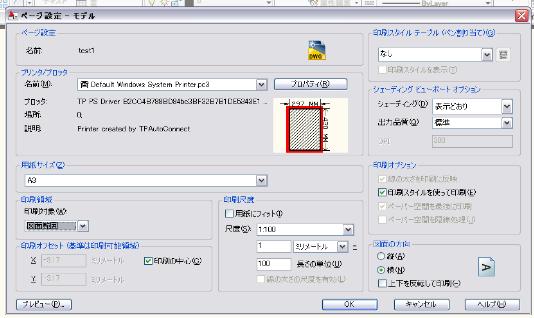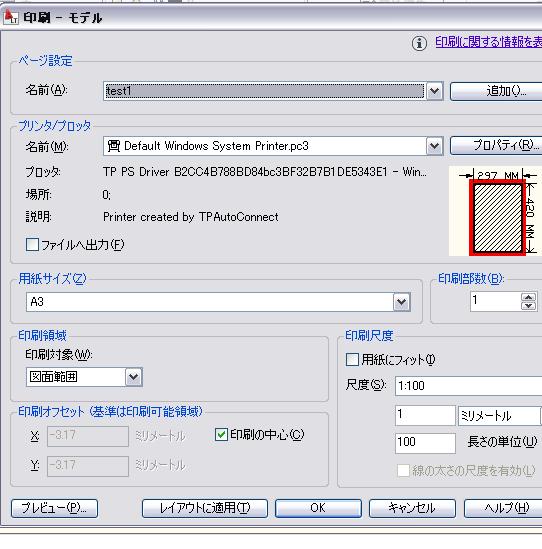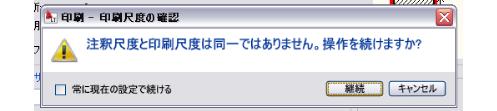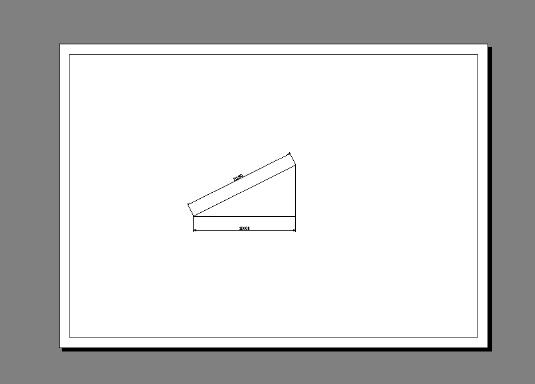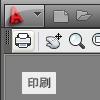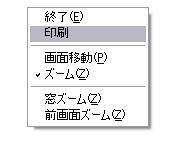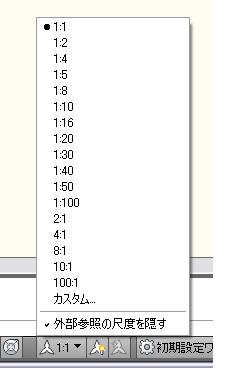AutoCAD LT2010の使い方 (3)2010の実践作図(チュートリアル) |
||
|
|
|||||||||||||||||||||||||||||||||||||
⑧実際の印刷 印刷の基本設定をします。前回の外側の線を消した時の状態で1度上書き保存をします。 ではこのファイルにおける印刷の基本設定をします。 アプリケーションボタンの「印刷」から"ページ設定を"選択します。
ページ設定管理のダイアログが出てきますので新規作成ボタンをクリックします。今度はページ設定を新規作成ダイアログが出てきます。ページ設定名を例えば"test1"としてOKボタンを押します。
今度はページ設定の画面が出てきます。
プリンタ・プロッタを選択します。必要に応じてプロパティを設定します。 次は用紙サイズを設定します。今回はA3です。印刷領域は図面範囲もしくは窓で範囲を指定。 用紙にフィットのチェックを外して尺度1:100にします。 次に印刷の中心にチェックを付けます。図面の方向が横になっていることを確認してOKボタンを押してページ設定管理ダイアログを閉じます。 最後に印刷をします。 アプリケーションボタンの「印刷」から"印刷を"選択します。印刷ダイアログがでてきますので、その中のページ設定を先ほど設定した名前を選択します。(test1)
プレビューをクリックしてイメージを確かめてみましょう。 すると下図の様な警告が出ました。
これは印刷設定において先ほど尺度を1:100にしたため、現在の注釈尺度1:1と違うよと言っているためです。注釈尺度の説明は別のページで説明します。 ここでは、異尺度を使用しないので関係はあまりありませんが、とりあえず注釈尺度を1:100にしますのでここは継続を選択します。プレビューが表示されました。
すべてきれいに収まっています。このまま印刷する場合は左上にある印刷マークを押して印刷を開始します。ESCボタンを押すとキャンセルできます。
印刷(モデル)のダイアログが表示されますので印刷領域の印刷対象を窓にして図面枠が収まるように指定します。プレビューで確認して(注釈尺度の警告が出ますが継続でOK)その状態で右クリックをするとメニューが表示されますので"印刷"を選択します。
注釈尺度は下図の場所で変更できます。1:100を選択します。(異尺度対応の文字や寸法線を使用する場合に重要となってきます。)
|
||||||||||||||||||||||||||||||||||||||