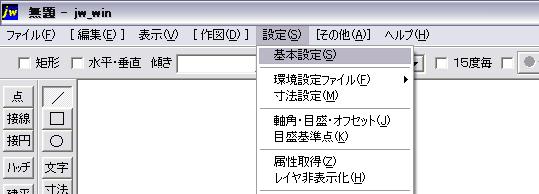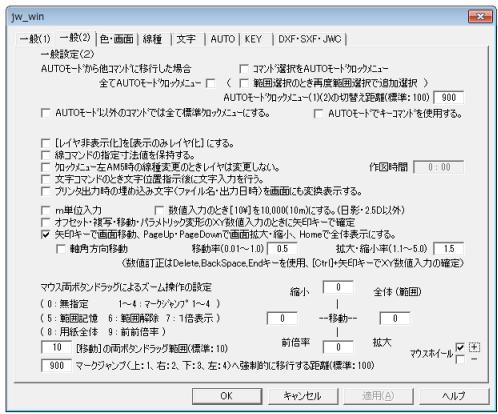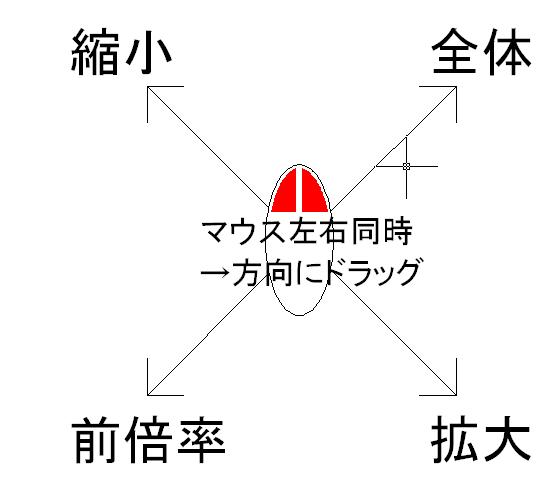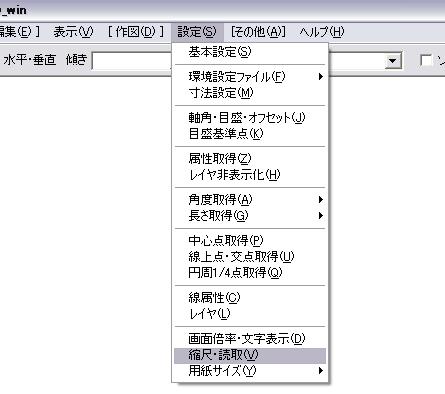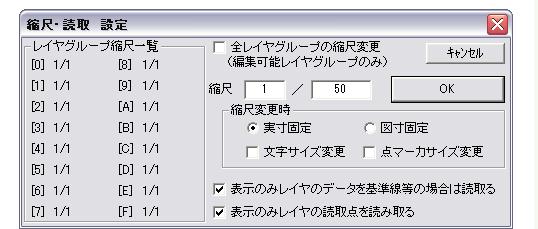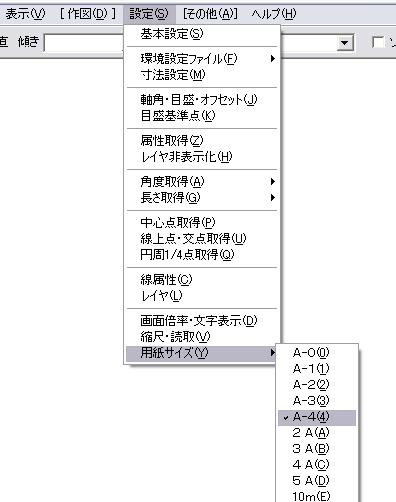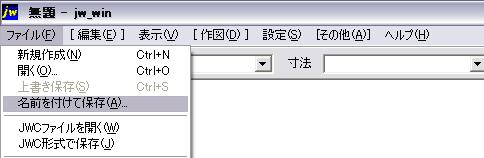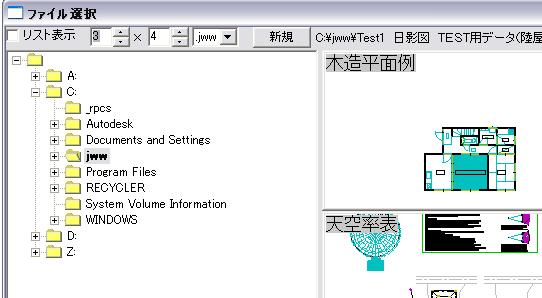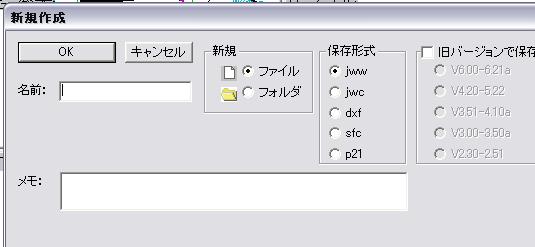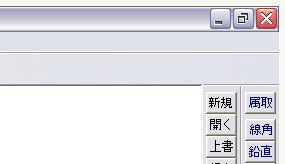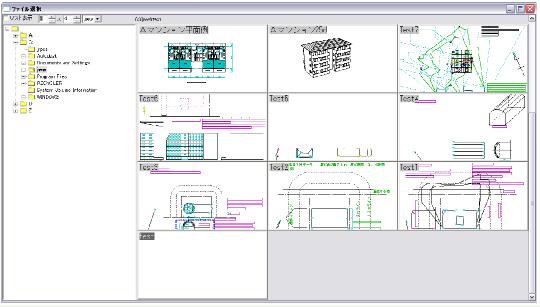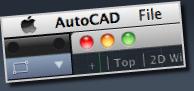 |
|||||||
 |
|||||||
※ Jw_cadはJiro Shimizu & Yoshifumi Tanakaが著作権者です。 |
||||
[はじめて使うAutoCAD LT] [作図フロー] [AutoCAD for Mac] [AutoCAD 3D入門] [DWG TrueView使い方] [ダウンロード・各種データ] [DraftSight 使い方] |
||
画面操作における設定 とりあえず起動したら、画面を操作する上で最低限必要な設定をしましょう。メニューバーの設定から基本設定をクリック。
次にダイアログボックスが表示されますので、タブの[一般(2)]を選択します。
その中から矢印キーで画面移動にチェック、マウスホイールにチェックします。
この設定をすることではじめてJWCADを使用する人でも画面操作(拡大縮小、画面移動)が何となく分かります。
マウスによる画面操作 最初の基本設定でスクロールボタンによる拡大、縮小を有効にしていますので、スクロールを使用する方が便利だと思います。画面移動についてはカーソルキーで作業した方が最初の内はやりやすいです。
作図の準備 それでは一般的なインクジェットプリンターでも印刷できるA4用紙横に、簡単な住宅の平面図(的なもの)を作図してみましょう。 縮尺は1/50(6mの長さは用紙上で12cmになります)と考えています。まず縮尺を設定しましょう。メニュー→設定(S)→縮尺・読取(V)をクリック。
1/1となっていますので分母の値を50に変更1/50にしてOK。
次に用紙の設定をします。メニュー→設定(S)→用紙サイズ(Y)からA4を選択します。
ファイルの保存 ここまでで用紙サイズと縮尺が設定できましたので、念のために一度保存をしておきましょう。今回は新規に作成した図面ですので名前を付けて保存を選択します。メニュー→ファイル(F)→名前を付けて保存(A)とします。
ダイアログが表示されて、図面プレビューがでてきました。
サンプルとして登録されているのでしょう。気にしないで保存します。現在のフォルダは¥c¥jwwになっているようです。これはCドライブのjwwというフォルダという事です。このまま新規ボタンを押してみます。
新規作成のダイアログが出てきました。
名前:にtestと入力してOKボタンを押します。たぶんこれで保存が出来ました。一度JWCADを終了して今のファイルを開いてみます。ファイルを保存したあとなので、警告もなくこのまま右上の×ボタンで終了できます。
既存のファイルを開く JWCADを起動してみます。すべてのプログラム→jw_cad→jw_cadで起動します。起動したら先ほどのファイルを読み込みます。メニュー→ファイル(F)→開く(O)で先ほどのサンプルがいっぱい出てきます。スクロールで下げていくと、この中の一番下にtestという白い図面があると思います。(何も書いていないので真っ白なままです。)このプレビュー画面をダブルクリックします。
何も変わってないように見えますがメニューバーの上のタイトルが 無題-jw_winから test-jw_winに変わっているはずです。
ここまでで起動→新規作成→設定→保存→再度図面を開くまで出来るようになりました。
|
||||||||||||||||||||||||
|
||||||||||||||||||||||||