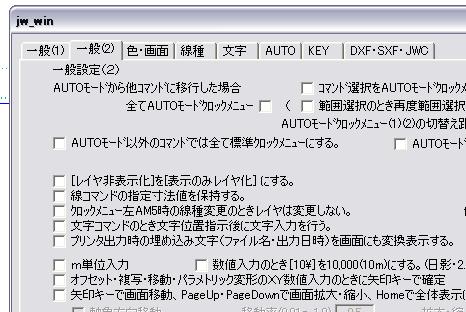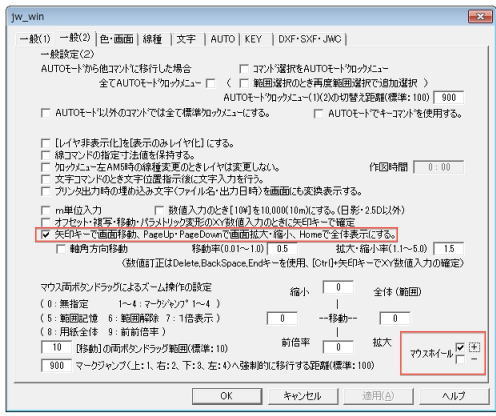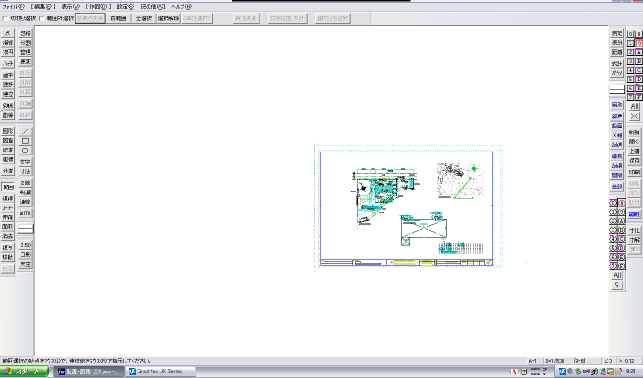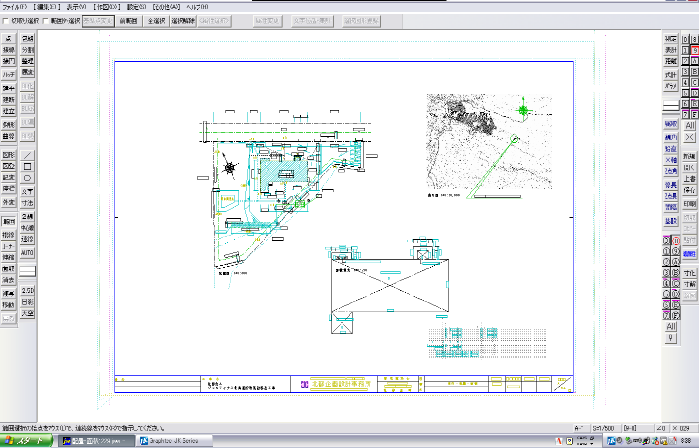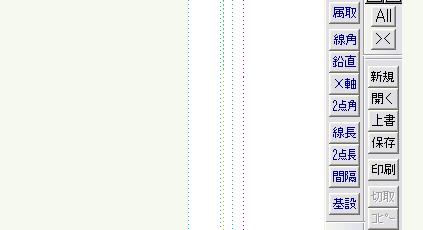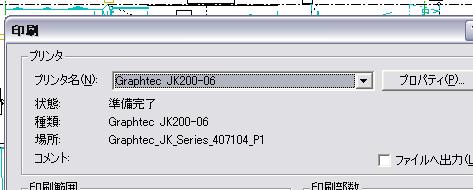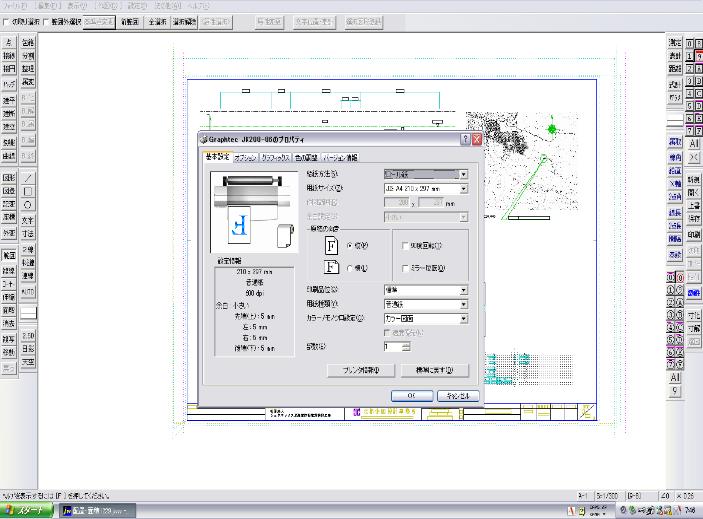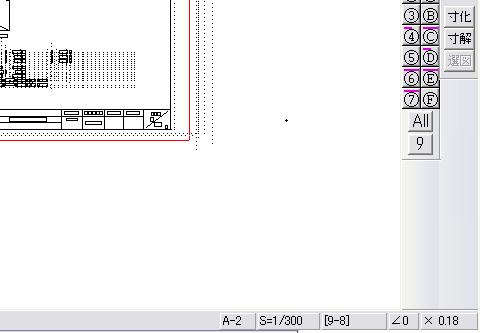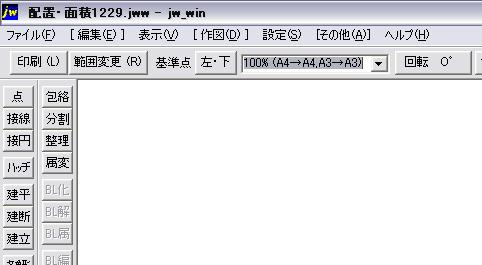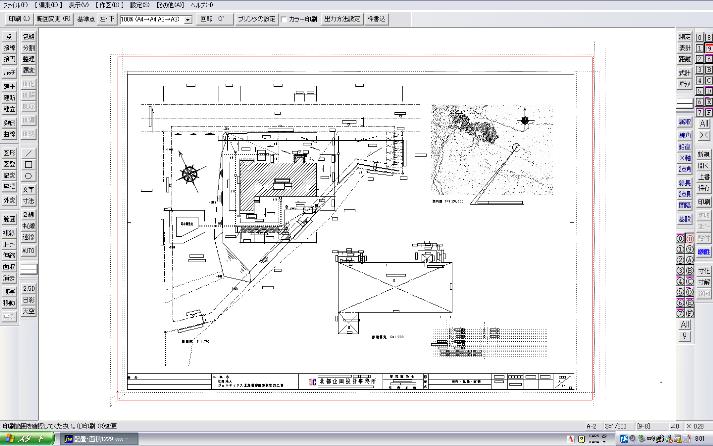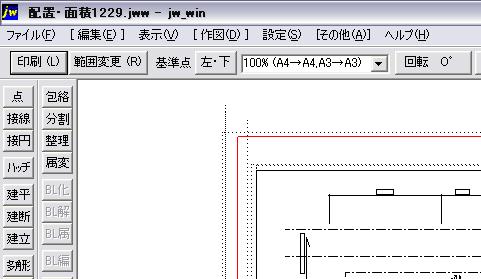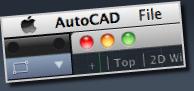 |
|||||||
 |
|||||||
※ Jw_cadはJiro Shimizu & Yoshifumi Tanakaが著作権者です。 |
||||
[はじめて使うAutoCAD LT] [作図フロー] [AutoCAD for Mac] [AutoCAD 3D入門] [DWG TrueView使い方] [ダウンロード・各種データ] [DraftSight 使い方] |
||
Jw_CADの操作方法は分からないけど、Jw_CADのファイルをもらってそれを印刷したい場合の簡単な説明をしていきます。 注意:この方法は実際に操作して覚えたやり方ですので、本当はもっと良い方法があるかもしれませんが、とりあえず適正に印刷できました。 とりあえずファイルを開きます。縮小、拡大、移動などで図面を収まるように調整しましょう。 この画面のコントロールがAutoCADユーザーの自分にとってはかなり難しかったのです。とくに苦労したのが画面の移動。AutoCADの場合はスクロールボタンをドラッグで簡単に動かせたのですがJw_CADでは違います。 結局、デフォルトのままでは使いにくいので、設定の変更をします。メニューバーの"設定"から"基本設定"をクリックします。
設定ダイアログが開きます。その中から"一般(2)"のタブをクリックします。
ここで設定するのは2項目だけです。一つは矢印キーで画面移動....にチェック。その横の移動率を0.1に変更しておきます。もう一つはマウスホイールにチェック。これだけで操作性がかなりアップします。
図面表示の調整です。まずスクロールで図面を全体を表示させます。少し小さめで大丈夫です。
次にキーボードの矢印キーで位置の調整をします。この方法でおおよそ画面中心に図面全体が表示できるようになったと思います。 ※マウス右左の同時押しで左上から右下にドラッグで丁度いい大きさで拡大できますのでスクロールで小さくして拡大をすると素早く位置調整できます。
ではやっと印刷に入ります。 右メニューバーの中から印刷をクリックします。
プリンタの設定画面になりますので、ここで使用したいプリンタ、プロッターを設定します。
プリンター名に使用したいプリンター/プロッターを選択します。ここではJK200-06という機種を選択しました。
今度はすぐ右横のプロパティをクリックします。ここでは機種毎に違うプロパティが表示されます。JK200-06の場合は下図の様になりました。
ここで必要な設定は用紙サイズ、原稿の向き、カラー印刷等です。とりあえず用紙はA2、原稿の向きは横、カラー印刷で設定しました。
プロパティ画面をOKで閉じ、更に印刷設定画面もOKで閉じます。 次に画面下の縮尺を変更します。ここではA2に変更します。
次に倍率を100%にしておきます。この時印刷範囲の枠が出てきていると思いますが、もし縦横が逆でしたら、倍率の右横にある回転をクリックします。90度づつ変わっていきます。
印刷範囲の枠が図面とずれている場合は、図面右上の範囲変更をクリックします。左下が基準点となって変更ができると思います。 図面全体が収まるように変更してクリックします。
最後に図面右上の印刷をクリックすることで印刷が開始されます。
|
||||||||||||||||||||||||
|
||||||||||||||||||||||||