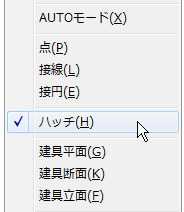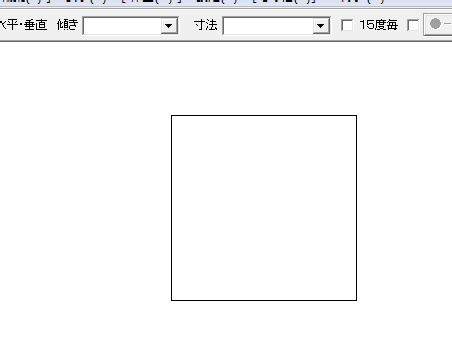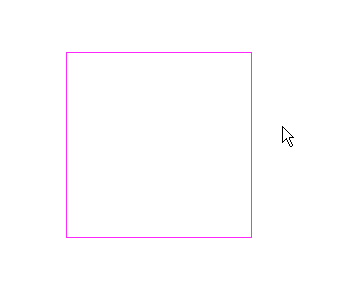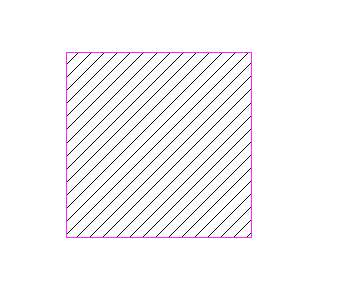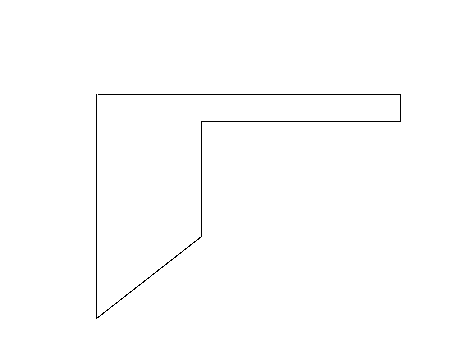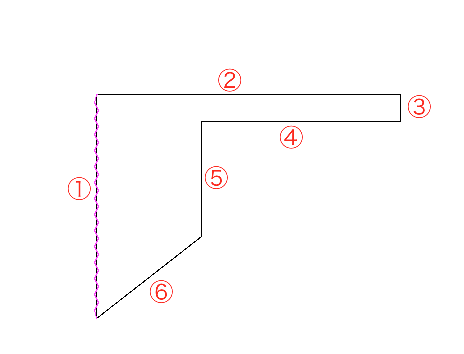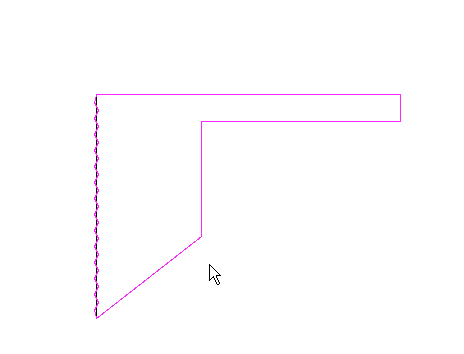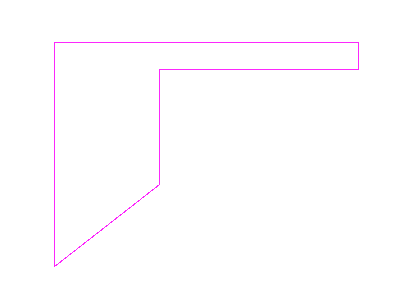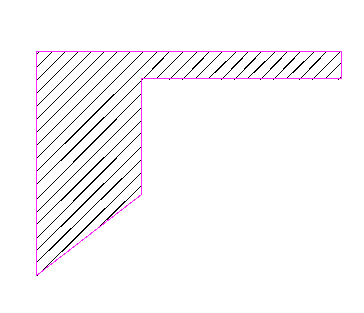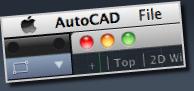 |
|||||||
 |
|||||||
※ Jw_cadはJiro Shimizu & Yoshifumi Tanakaが著作権者です。 |
||||
[はじめて使うAutoCAD LT] [作図フロー] [AutoCAD for Mac] [AutoCAD 3D入門] [DWG TrueView使い方] [ダウンロード・各種データ] [DraftSight 使い方] |
||
ハッチングの作成
ハッチングを作成するにはメニューバーの作図から"ハッチ"を選択するか、作図ツールバーから"ハッチ"を実行します。 メニューバー ツールバー
コントロールバーの設定 メニューバーの作図から"ハッチ"を選択するか、作図ツールバーから"ハッチ"をクリックします。 ハッチングに関するコントロールバーが表示されています。
このコントロールバーの設定で色々なパターンのハッチングを作成できます。
斜線ハッチングの作成方法 例えば下図の様な200×200の正方形があるとします。
コントロールバーの"1線"にチェックを付けて角度45、ピッチ10、実寸にチェックを付けます。
次にハッチングを作成したい外枠を右クリックで設定します。ここでは正方形のどこかを右クリックします。赤の線に変わると思います。これでハッチング範囲が指定されました。
コントロールバーの実行をクリックすることで作成されます。
ハッチングの領域の指定方法
線分を1本ずつ指定する方法 例えば下図のオブジェクトをハッチングする場合に辺1本ずつ指定する方法を説明します。
最初に任意の1辺①を左クリックします。波形の赤線が表示されました。続けて②〜⑥をクリックしていきます。
すべての線が赤色に変化したと思います。
ここで更に最初にクリックした①を再度クリックすることで波線が消えてコントロールバーの"実行"がアクティブになります。
実行をクリックするとハッチングが完成します。
|
||||||||||||||||||||||||
|
||||||||||||||||||||||||