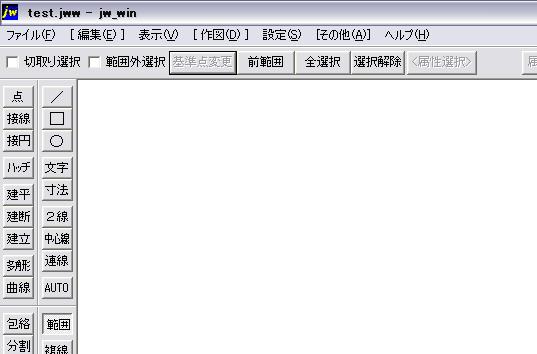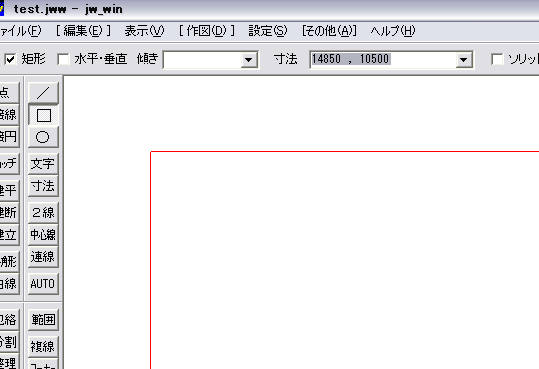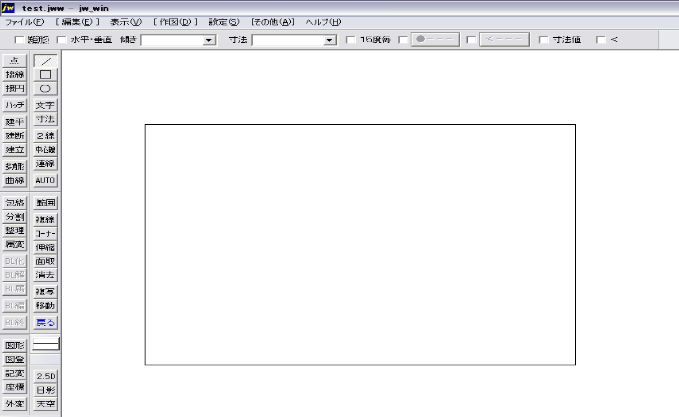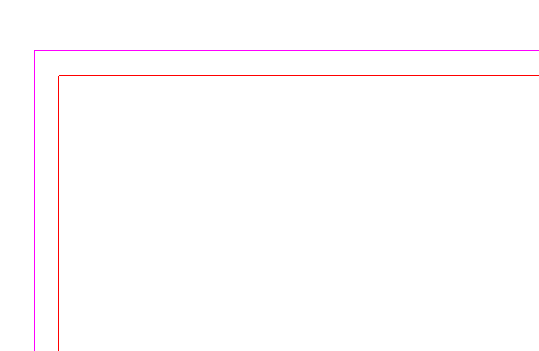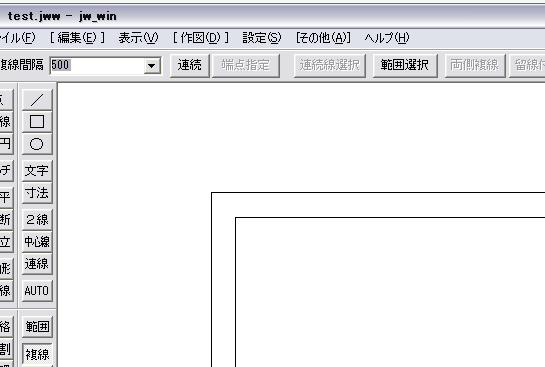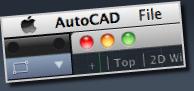 |
|||||||
 |
|||||||
※ Jw_cadはJiro Shimizu & Yoshifumi Tanakaが著作権者です。 |
||||
[はじめて使うAutoCAD LT] [作図フロー] [AutoCAD for Mac] [AutoCAD 3D入門] [DWG TrueView使い方] [ダウンロード・各種データ] [DraftSight 使い方] |
||
前回保存したtestを開きます。メニュー→ファイル(F)→開く(O)でtestをダブルクリックします。何も書かれていないファイルが開かれました。
ここにA4横用紙サイズより1cmずつ小さな枠を書いてみたいと思います。A4用紙(横)サイズは実寸で横297mm 縦210mmです。最初の設定時の時、1/50の縮尺で設定してありますので、それにあわせて50倍にします。横14850mm、縦10500mmで四角を書きます。この時、最初の設定でA4用紙で図面範囲を決めていますので、図面範囲の中に四角を書きたいと思います。マウスの両ボタンを押して右上にドラッグさせます。図面全体の表示が出たと思いますので、その状態でドラッグを終了。これでA4用紙の図面範囲が表示されたことになると思います。この状態で四角を作成し、配置します。
用紙サイズの枠を作成 左ツールバーの(□)矩形を選択してコントロールバーに先ほどのサイズを入力します。英数小文字で 【14850,10500】のように入力します。そうすると赤い四角形がでて、【矩形の基準点を指定してください】となります。たぶん作図領域のどの場所に置きたいか?と聞いているものと思われます。とりあえず画面中心ほどになるようにクリックします。今度は【矩形の位置を指定してください】となりました。これは先ほどのクリックした位置に対して四角形をどこにあわせて配置するか?たとえば四角形の中心とか左下角とか。とりあえず中心をクリックしました。四角形が書かれました。ただ赤い四角形も残っています。
赤い四角形を消したいのでESCを押すと作図された四角形まで消えるので注意。これは先ほどコントロールバーに寸法値を入れたためです。コントロールバーに無指定を選択すると赤い四角形は消えます。
画面上に表示されている、作図された四角形は下の方が切れていますのでスクロールボタンで調整します。
ちなみに図面全体を表示させるには、マウスの両ボタンを左下から右上へドラッグすると【全体】と出ますので、こちらで出来るのですが自分のPC解像度の問題だと思いますが下の線が表示されないのでスクロールで調整しています。 次に1cm内側に線を作図します。この場合"複線"を使用して四角を複写します。
コントロールバーで"500"を選択して選択範囲をクリックします。
全選択をクリックします。
選択確定をクリックします。
赤い線が表示されますのでピンクの線(元の図形)より内側にカーソルを移動させてクリックします。
用紙サイズより1cm内側の線が作成されました。
外側の用紙サイズの線は必要ないので削除します。
|
||||||||||||||||||||||||
|
||||||||||||||||||||||||