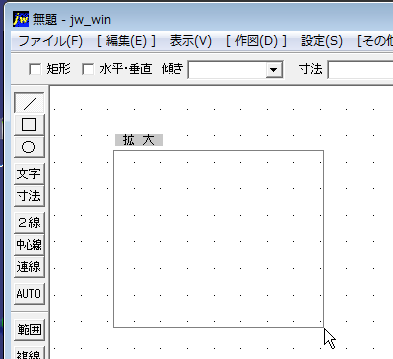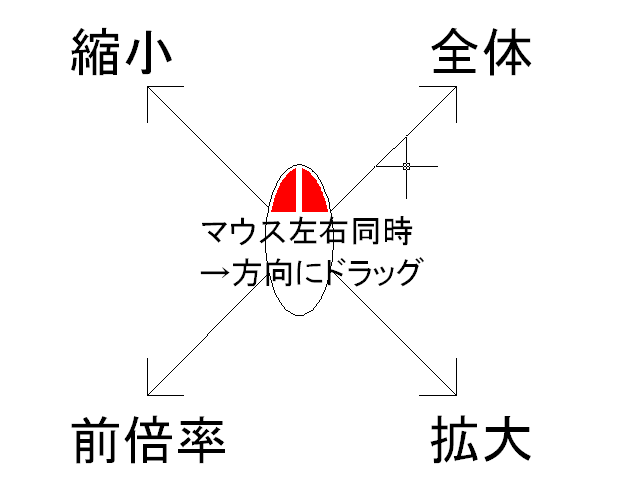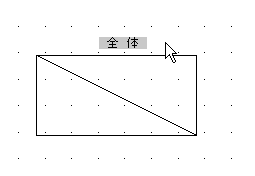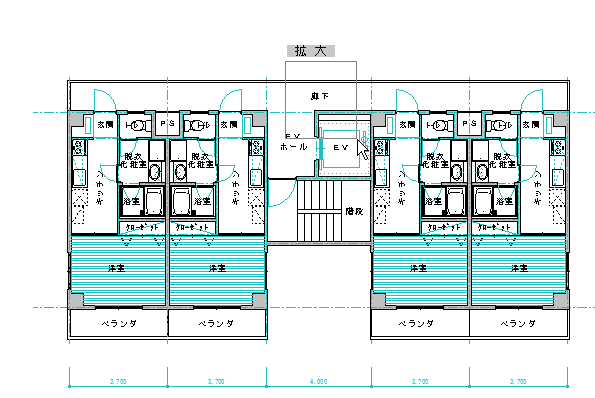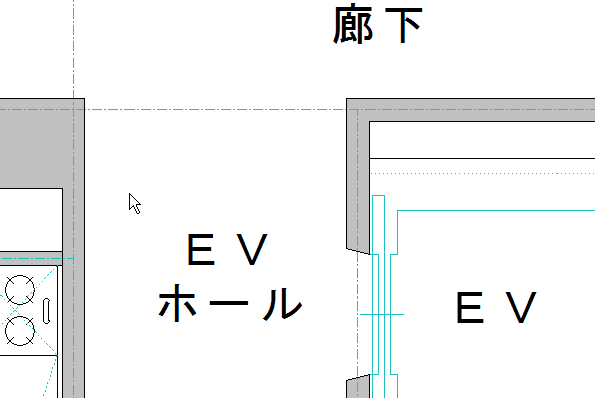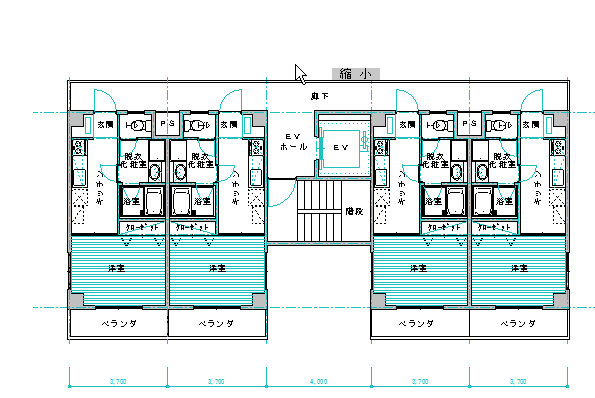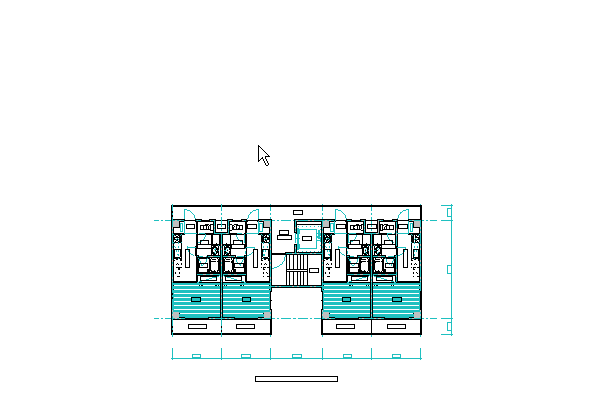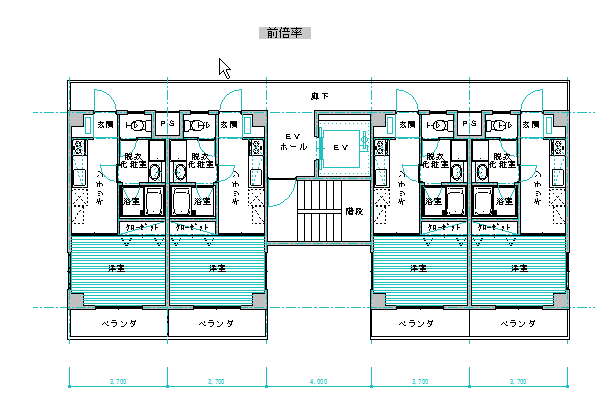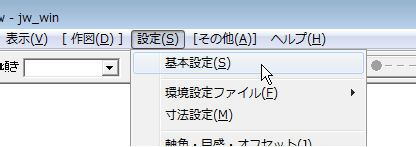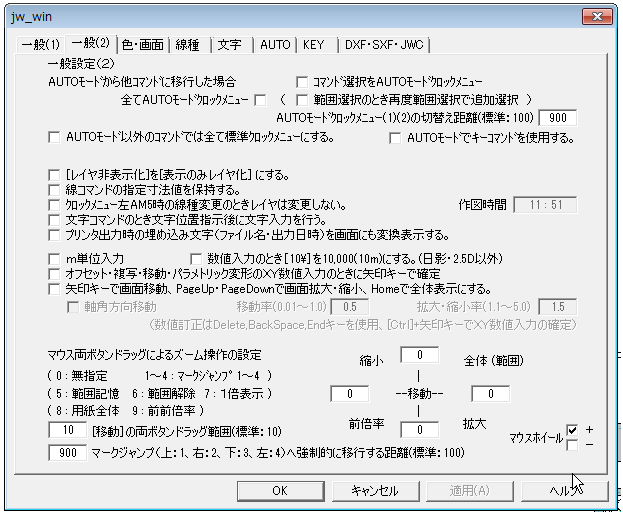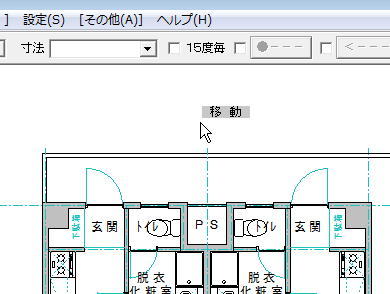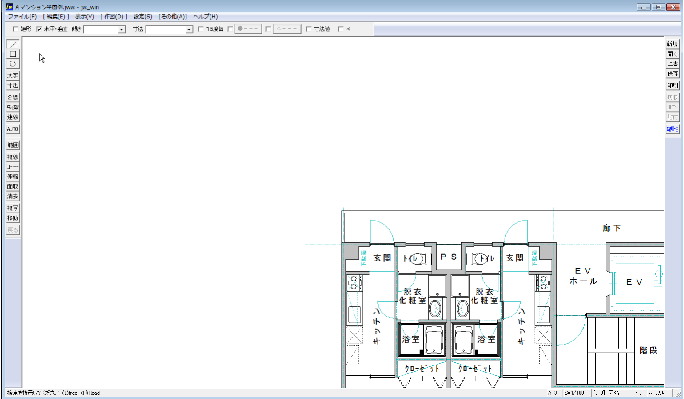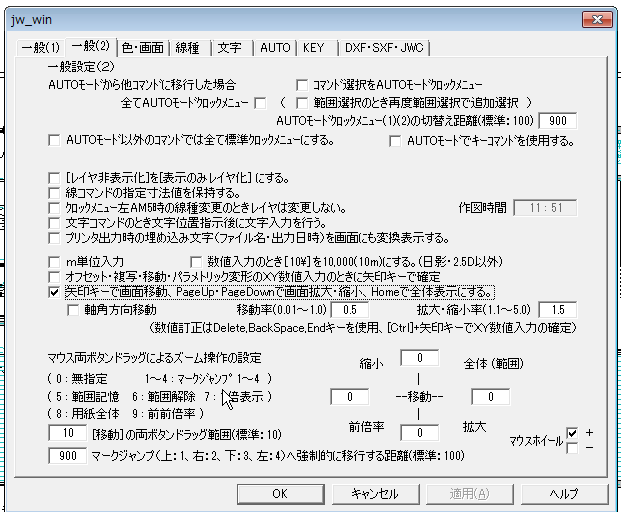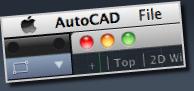 |
|||||||
 |
|||||||
※ Jw_cadはJiro Shimizu & Yoshifumi Tanakaが著作権者です。 |
||||
[はじめて使うAutoCAD LT] [作図フロー] [AutoCAD for Mac] [AutoCAD 3D入門] [DWG TrueView使い方] [ダウンロード・各種データ] [DraftSight 使い方] |
||
表示画面のコントロール
表示画面を拡大・縮小したり、移動させる方法を説明します。
表示画面の拡大・縮小 表示画面を拡大・縮小するにはマウスボタンを左右同時にドラッグすることでコントロールできます。
全 体 左右ドラッグを右上方向に移動させると"全体"メニューが表示されます。
マウスボタンを離すと全体ズームされます。 "全体"とは図面範囲全体のことで、用紙サイズと方向、縮尺によって図面範囲が異なります。
拡 大 左右ドラッグを右下方向に移動させると"拡大"メニューが表示されます。この時拡大したい箇所を右下にカーソルを移動し囲むように選択します。
左右ドラッグで囲まれた範囲が拡大されて表示されます。
縮 小 左右ドラッグを左上方向に移動させると"縮小"メニューが表示され、マウスボタンを離すことで縮小されます。この時左右ドラッグした箇所を基点として表示画面が50%になります。
半分の大きさに縮小されます。
前倍率 左右ドラッグを左下方向に移動させると"前倍率"メニューが表示されます。一つ前の表示画面に戻ります。
スクロールボタンを使用した方法 AutoCADなどはスクロールボタンが標準の拡大縮小です。JW_CADでもスクロールボタンで拡大・縮小させることができます。 メニューバーの"設定"から"基本設定"をクリックします。
設定のダイアログボックスが表示されますので"一般(2)"タブを選択します。
右下にある"マウスホイール"の"+"または"−"にチェックを付けます。"+"にチェックを付けるとAutoCADと同じ動作になります。(スクロールボタン手前に回転で拡大)
表示画面の移動 表示画面を移動するには左右クリックをします。
クリックした箇所が中心となるように移動されます。
キーボードを使用して移動させる方法 キーボードの矢印キーを使用した表示画面移動方法を説明します。 メニューバーの"設定"から"基本設定"をクリックします。
設定のダイアログボックスが表示されますので"一般(2)"タブを選択します。
上図の赤枠の部分にチェックを付けるとキーボードで画面移動及び拡大縮小ができるようになります。動作が大きい(小さい)場合は数値を変更します。
|
||||||||||||||||||||||||
|
||||||||||||||||||||||||