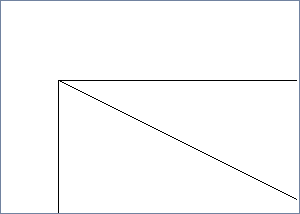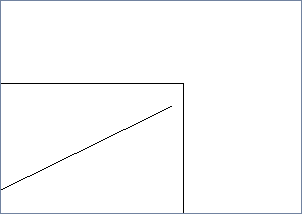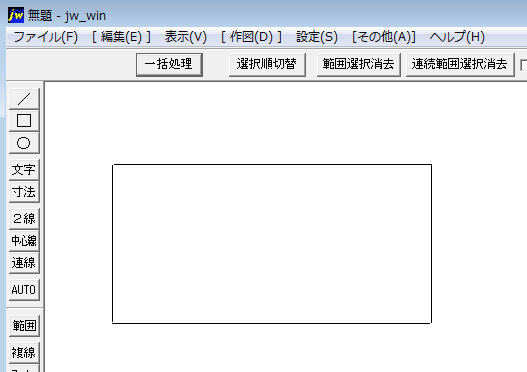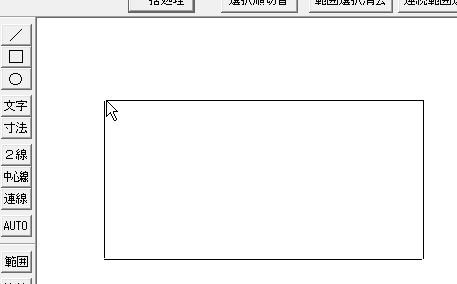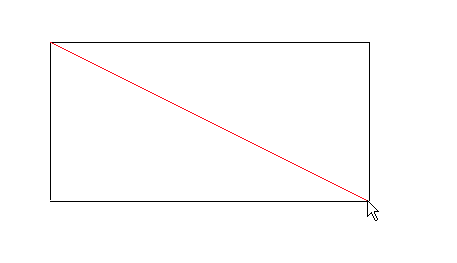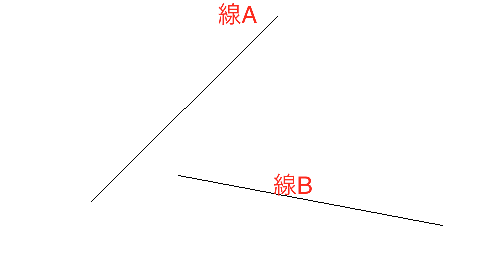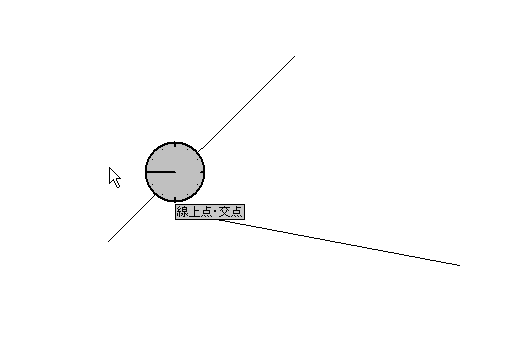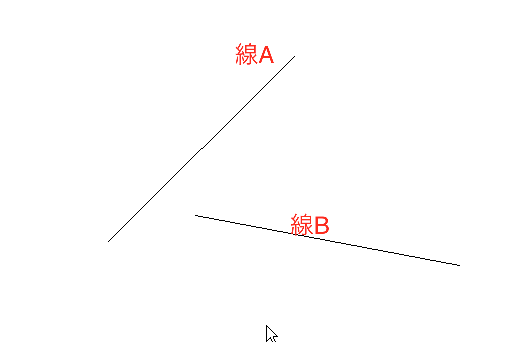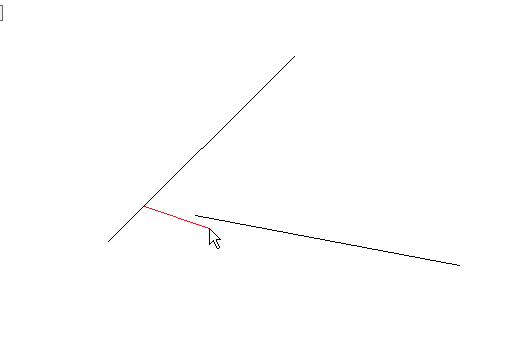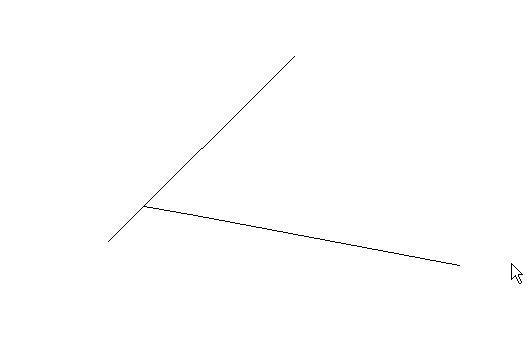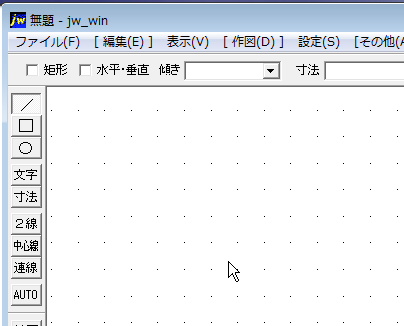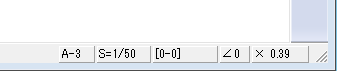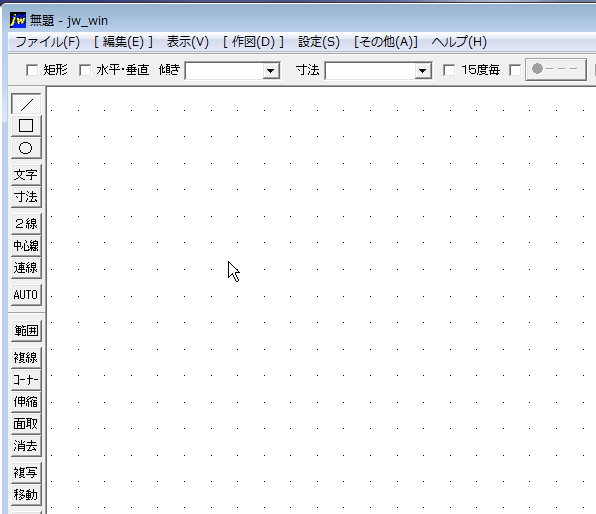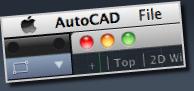 |
|||||||
 |
|||||||
※ Jw_cadはJiro Shimizu & Yoshifumi Tanakaが著作権者です。 |
||||
[はじめて使うAutoCAD LT] [作図フロー] [AutoCAD for Mac] [AutoCAD 3D入門] [DWG TrueView使い方] [ダウンロード・各種データ] [DraftSight 使い方] |
||
スナップ
交点・端点などに正確な位置に吸着させることを"スナップ"といいます。 拡大図(スナップされている状態) 拡大図(スナップされていない状態)
スナップの基本操作 例えば下図の長方形に対角線を作図する場合の説明をします。
作図ツールバーから"線"をクリックします。まず左上交点にカーソルを移動させ右クリックします。
次に右下交点にカーソルを移動させて右クリックします。
これで正確な読み取りがなされた線が作成されました。
延長線上の交わる点をスナップ 例えば下図の線Aと線Bの延長線上の交わる点をスナップさせて直線を作図する場合を説明します。作図ツールバーから"線"をクリックします。
線Aのオブジェクト上で右ドラッグしてクロックメニューを表示させ"線上点・交点"を表示させドラッグを終了します。
次に線Bの端点をクリックします。(普通の左クリック)
クリックしたと同時に線Aに直線がスナップされて作成されます。
次に線Bの端点をスナップさせるために右クリックします。
線Aと線Bの延長線上の交わる点をスナップさせて直線を作成できました。
グリッド
グリッド機能的な目盛点を表示させる方法を説明します。 グリッド表示状態(1000mm × 1000mm)
グリッドの表示方法 ステータスバーの"軸角・目盛・オフセット設定"をクリックします。
ダイアログボックスが表示されますので、例えば"目盛間隔"に"500,500"を入力、"実寸"にチェックを付け、"1/1"にチェックを付けます。
OKボタンを押すと目盛設定がされ画面上にグリッドが表示されます。
|
||||||||||||||||||||||||
|
||||||||||||||||||||||||