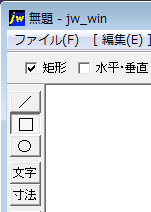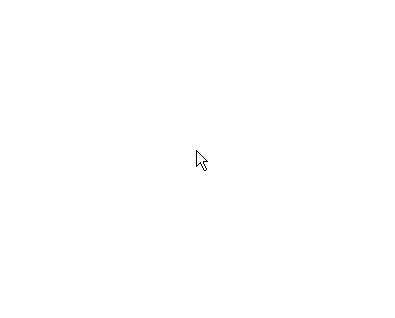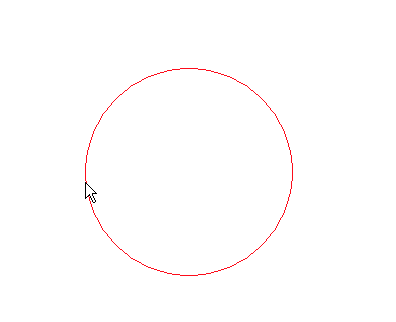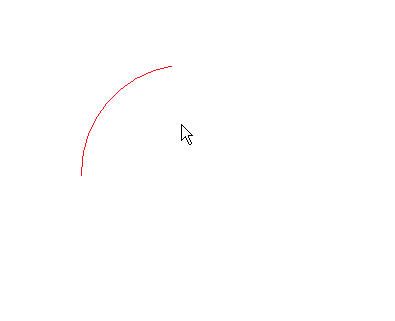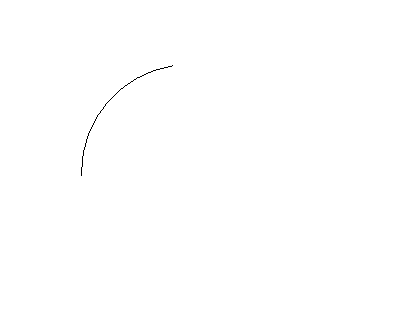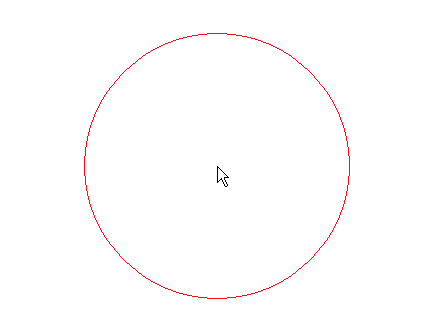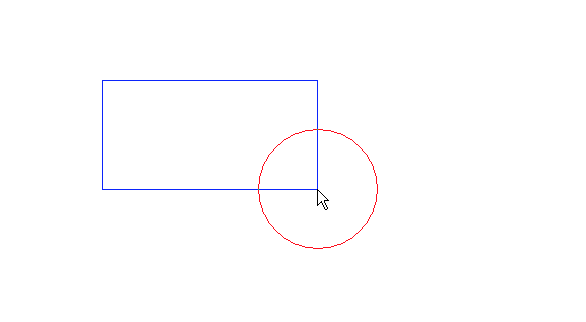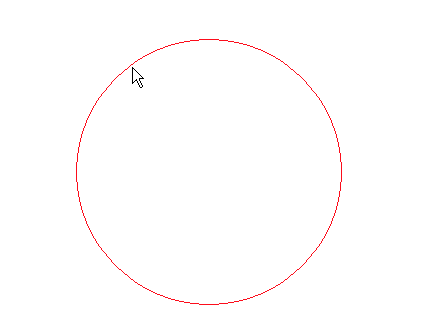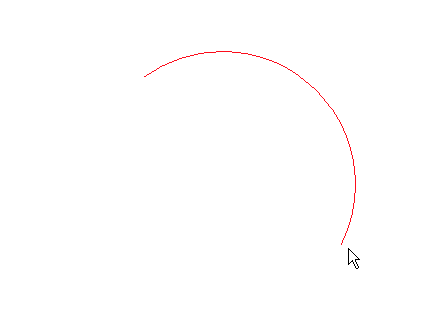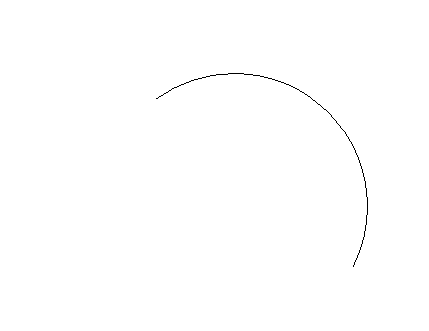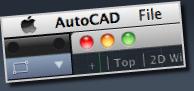 |
|||||||
 |
|||||||
※ Jw_cadはJiro Shimizu & Yoshifumi Tanakaが著作権者です。 |
||||
[はじめて使うAutoCAD LT] [作図フロー] [AutoCAD for Mac] [AutoCAD 3D入門] [DWG TrueView使い方] [ダウンロード・各種データ] [DraftSight 使い方] |
||
円弧の作成
円弧を作成するにはコントロールバーの"円弧"にチェックを付けて、ツールバーから"円"をクリックします。 コントロールバー ツールバー
任意寸法の円弧 コントロールバーの"円弧"にチェックを付けて、ツールバーから"円"をクリックします。 "中心点を指示してください"となりますので、中心点となる任意の点①をクリックします。
次に"円位置を指示してください"となりますので、そのまま外側方向にカーソルを移動させて、任意の点②をクリックします。②をクリックした場所から円弧が開始されます。
任意の長さまで円弧を作成していきます。作成される円弧は赤で表示されています。ここでは③の場所でクリックします。
クリックした点までの長さで円弧が完成します。
半径を指定する場合 コントロールバーの"円弧"にチェックを付けて、ツールバーから"円"をクリックします。続けてコントロールバーの"寸法"に数値を入力するか、履歴から選択します。例えば"5000"と入力してカーソルを少し動かすと実際の大きさの円が赤線で表示されます。
中心点となる任意の点①をクリックします。
※オブジェクトにスナップさせたい場合、例えば下図(青色の長方形)の右下に配置したい場合、青色長方形の右下付近を右クリックします。
円弧の始点となる点②をクリックします。
円弧の終点となる点③をクリックします。
円弧が完成しました。
|
||||||||||||||||||||||||
|
||||||||||||||||||||||||