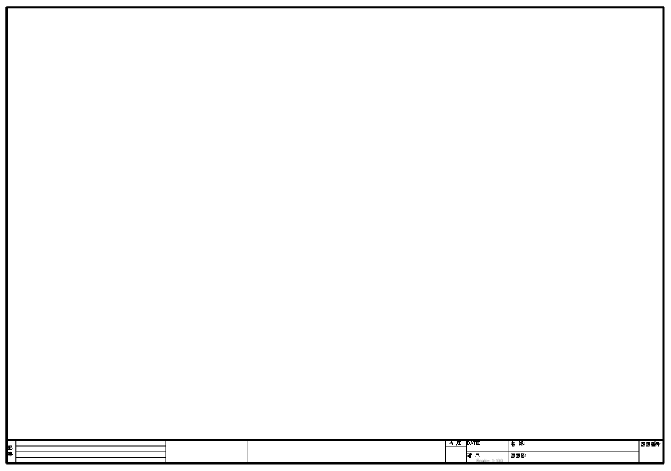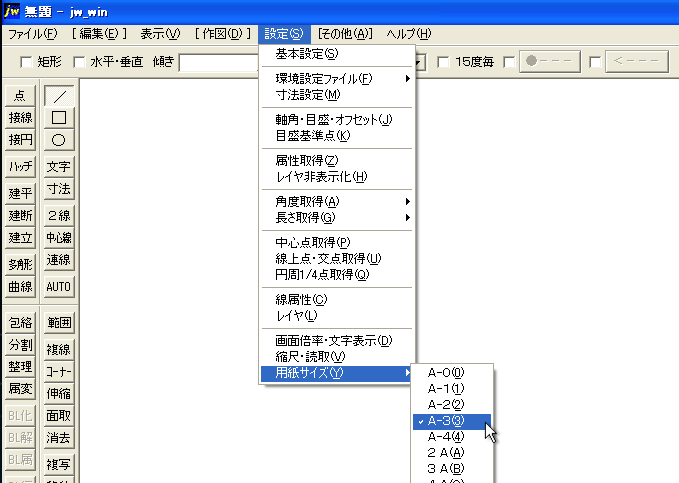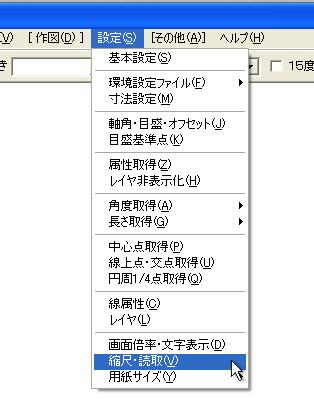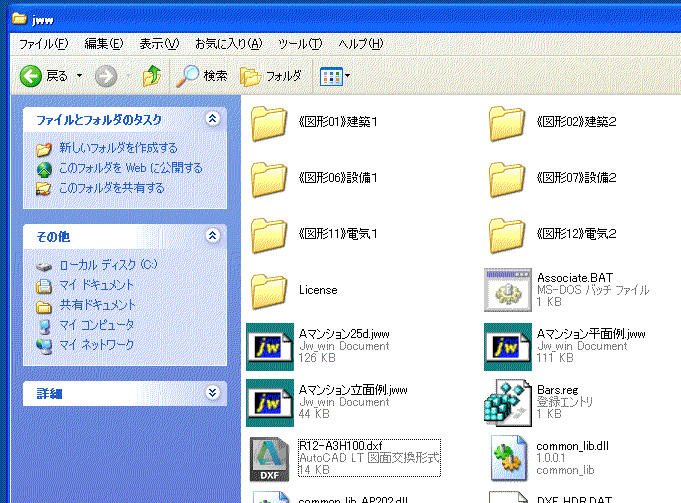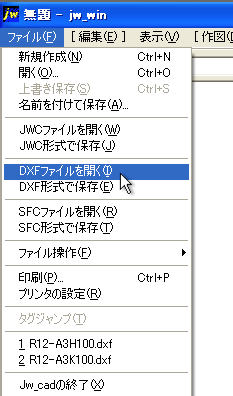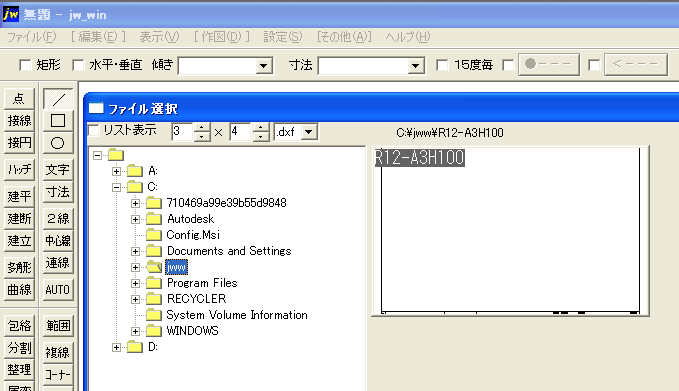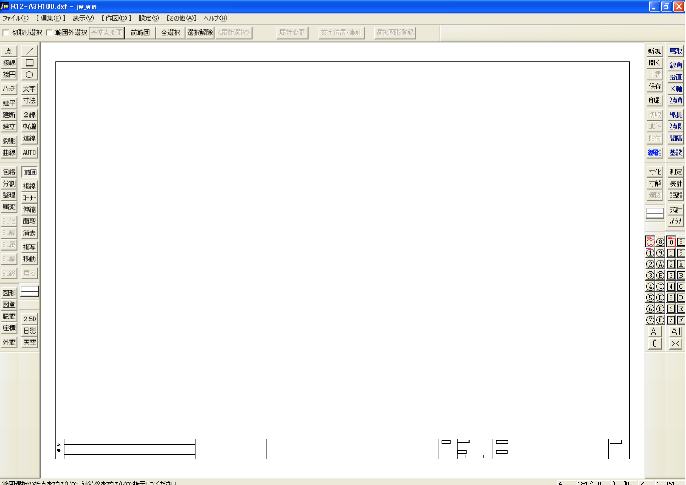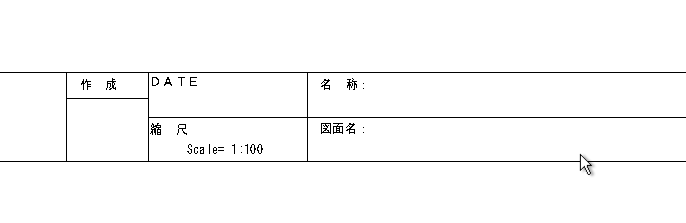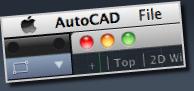 |
|||||||
 |
|||||||
※ Jw_cadはJiro Shimizu & Yoshifumi Tanakaが著作権者です。 |
||||
[はじめて使うAutoCAD LT] [作図フロー] [AutoCAD for Mac] [AutoCAD 3D入門] [DWG TrueView使い方] [ダウンロード・各種データ] [DraftSight 使い方] |
||
|
|||||||||||||||||||||||||
こちらのサイトでダウンロードできる図面枠を実際に利用してみましょう。とりあえずA3横サイズ(1:100)の枠を利用しますので、JW_CADの縮尺と用紙の設定を行います。
説明ファイル名:R12-A3H100.dxf ダウンロード
用紙サイズ、縮尺の変更 メニューバー→"設定"→"用紙サイズ"を"A3"に変更します。
メニューバー→"設定"→"縮尺・読取"で縮尺を1 / 100を入力しOKをクリックします。
次にこのサイトのダウンロードコーナーから図面枠をダウンロード(バージョンはR12/LT(DXF)から選択します。ファイル名は"R12-A3H100.DXF")してJW_CAD のフォルダに入れておきます。フォルダの場所はデフォルトでは”C:¥jww”になっています。
JW-CADから"R12-A3H100.dxf"というファイルを開きます。メニューバーのファイル→DXFファイルを開くを選択。
ファイルをあらかじめ"Cドライブ"の"jwwフォルダ"に保存してたので、すぐにボックスに表示されています。
このファイルをダブルクリックすると枠と表題欄が付いた図面が開きます。
表題欄の文字が四角になっていますが、拡大すると文字が表示されます。
|
|||||||||||||||||||||||||