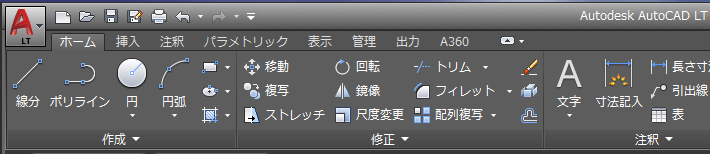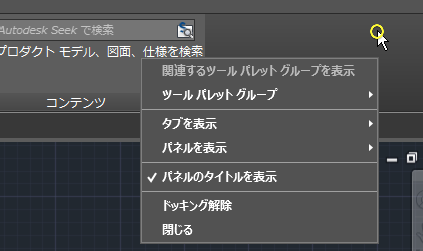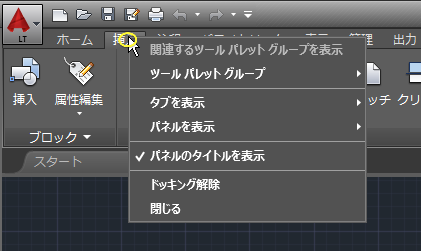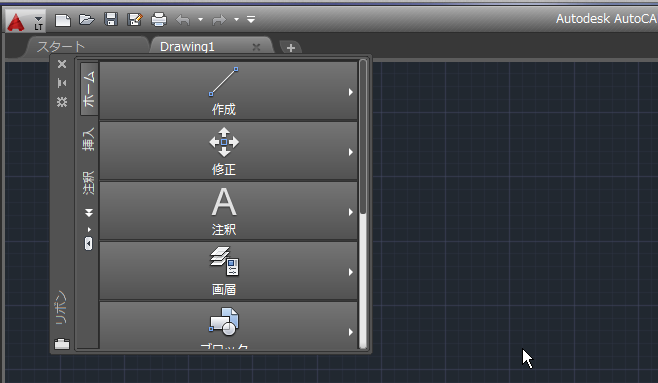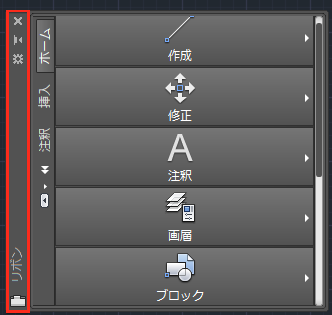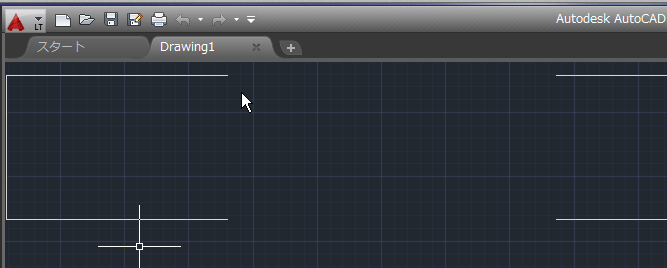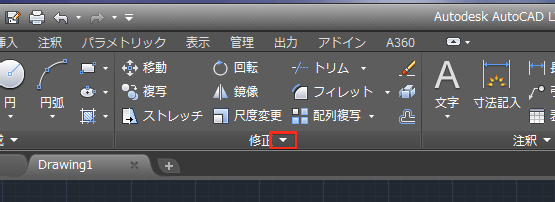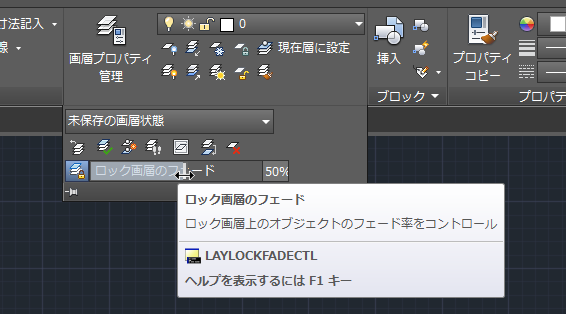|
|||||||
 |
|||||||
HOME > AutoCAD LT2017 使い方 |
||
[HOME] [はじめて使うLT] [作図フロー] [LT2019] [LT2018] [LT2017] [LT2013] [LT2010] [LT2004] [AutoCAD for Mac] [3D入門] [DWG View] [ダウンロード] [学生版] [異尺度] [測量座標] |
||
|
LT2017インタフェース 3.リボン
リボンとは リボンとは、AutoCAD画面上部に表示されていて、主にオブジェクトを作成、修正するために必要なすべてのツールの小型パレットのことです。タブにより各項目(ホーム、挿入、注釈等)を選択して、パネルの中から作業アイコン(線分、ポリライン等)を選択して作成作業や修正作業をすることが出来ます。 水平リボンは、ファイル ウィンドウの上部に帯状に表示されます。垂直リボンは、ファイル ウィンドウの左側または右側にドッキングできます。垂直リボンは、ファイル ウィンドウまたはセカンド モニタ上で浮動状態にしておくこともできます。
リボンの表示位置 デフォルトでは水平・上部に表示されています。ドッキング解除をして左右に移動させると垂直のリボンができます。
ドッキング解除方法 リボン(パネル)の空いている箇所、又はリボンタブを右クリックすることでドッキング解除が表示されます。
リボンのドッキングが解除されました。
元に戻す場合は下図赤枠部分をドラッグして画面上に持って行くことでドッキングできます。
3.浮動パネル リボン タブのパネルを作図領域や他のモニタにドラッグすると、そのパネルは、置いた位置で浮動パネルになります。浮動パネルは、たとえリボン タブを切り替えても、リボンに戻さない限り開いたままになります。
戻す場合は元の位置にドラッグします。
4.スライドアウトパネル パネル タイトルの中央にある矢印▼は、追加のツールおよびコントロールを表示するパネルをスライドアウトできることを示しています。スライドアウト パネルを表示するには、開いているパネルのタイトル バーをクリックします。既定では、スライドアウト パネルはカーソルが展開されたパネルから外れると閉じます。
パネルを展開したままにするには、スライドアウト パネルの左下隅にある押しピンをクリックします。
コンテキスト リボンタブ 特定の種類のオブジェクトを選択するか、一部のコマンドを実行する場合、ツールバーまたはダイアログ ボックスの代わりに、特殊なコンテキスト リボン タブが表示されます。コンテキスト タブは、コマンドが終了すると閉じられます。 下図はマルチテキストを選択して文字入力の状態になったとき表示されます。
スライダ オプションでさまざまな強度を設定できる場合、スライダを使用して、低い設定から高い設定に、またはその逆にコントロールできます。
※Autodesk、AutoCAD、AutoCAD LT、DWG、DXFは、米国およびまたはその他の国々における、 |
||||||||||||||||||||||||||||||||||||||||||||||||||