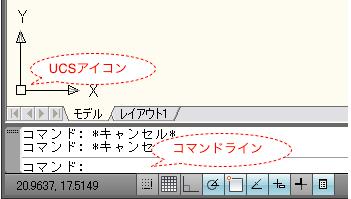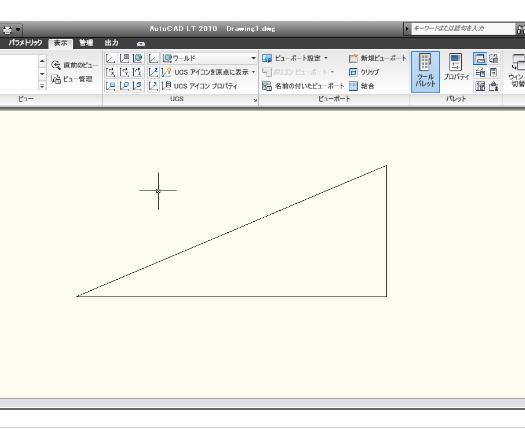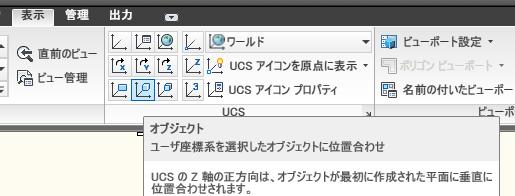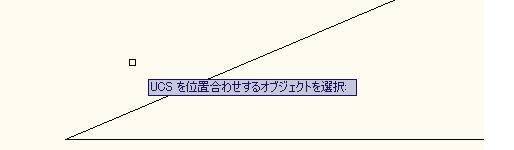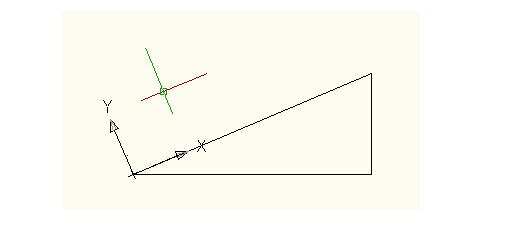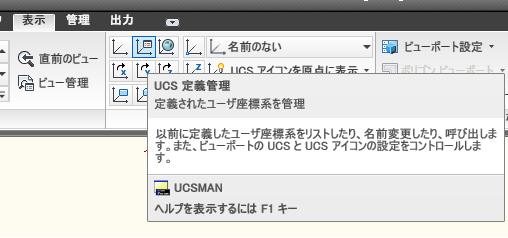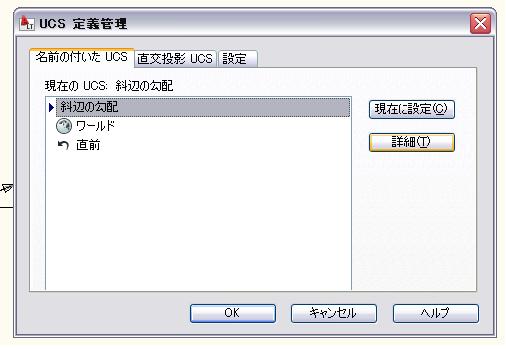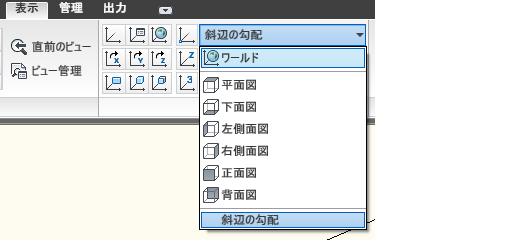AutoCAD LT2010の使い方 (1)AutoCAD2010の画面構成 |
||
|
|||||||||||||||||||||||
|
|||||||||||||||||||||||
|
|
|||||||||||||||||||||||
⑥UCSアイコン(ユーザ座標系) UCSアイコンとは現在の座標系を表しています。
⑦コマンドライン コマンドや数値などを入力する場所です。
|
|||||||||||||||||||||||
ユーザー座標系(UCS) 実際に操作してみます。例として下図ような三角形の図面があるとします。
ここでリボンの「表示」から「オブジェクト」をクリックします。
「UCSを位置合わせするオブジェクト選択」と表示されるので、三角形(左側角付近)の斜辺部分をクリックする。UCSアイコンが斜辺と同じ角度に傾きます。UCSオブジェクトで作成されるUCS座標系は、線分の選択した部分に近い端点を原点とし、もう一方の端点をX軸の正の方向とする座標系になります。新しいUCS座標系が作られると、カーソルとUCSアイコンが座標系に合わせた計上に変化し、直交モードやスナップ、グリッドも一緒に変化します。
UCSに名前をつけて保存します。リボン「表示」の「UCS定義管理」ボタンをクリックします。
UCS座標名「Unnamed」の表示をクリックして、仮に「斜辺の勾配」に名前を変更します。OKでダイアログを閉じます。三角形の斜辺の角度に合わせたUCSが保存されます。
元に戻す場合は下図のようにワールドを選択してカーソルを画面内にいれてエンターを押すと前回の座標にもどります。
|
|||||||||||||||||||||||