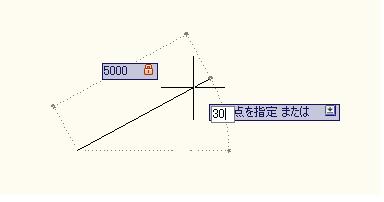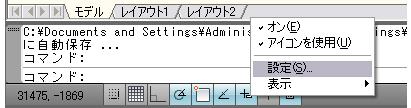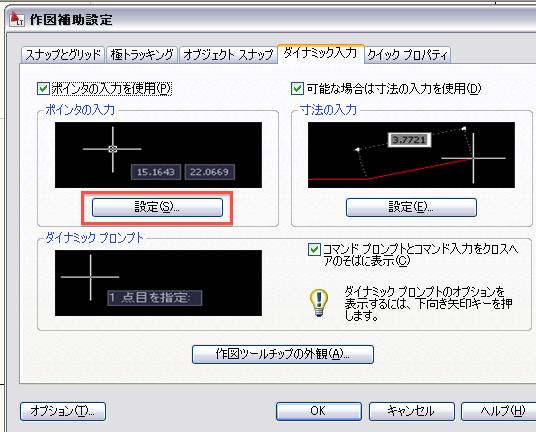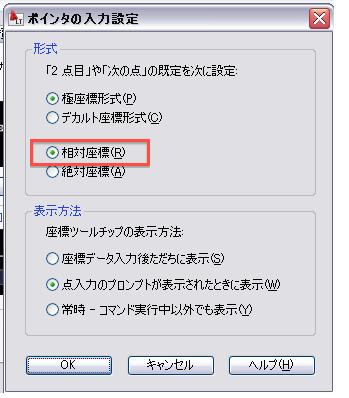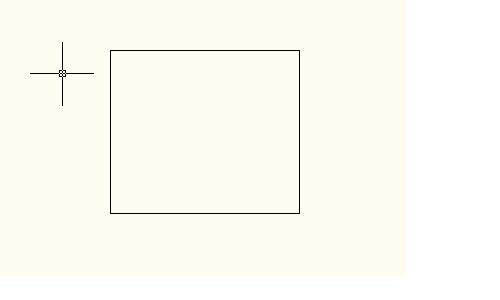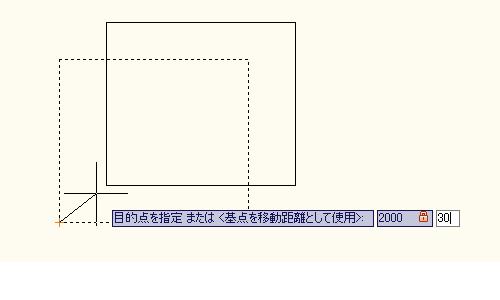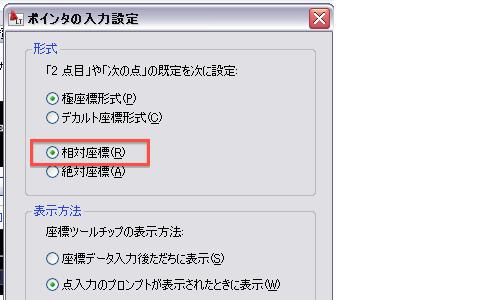AutoCAD LT2010の使い方 (2)2010の基本操作 |
||
|
|
|||||||||||||||||||||||||||||||||||
⑦ダイナミック入力について 例えば"線分"を描くときに1点目は任意とし、2点目を【距離を5000、角度を30°】としたい場合、作図中にそのまま"5000" "TAB" "30"と入力することができます。
このことダイナミック入力といいます。オンオフの切り替えは、アプリケーションステータスバーの"ダイナミック入力"ボタンで行います。
なぜTABで角度の入力をできたかといいますと、初期の設定が極座標形式になっているためです。【距離5000,角度30°】ではなく、【x=5000 y=2000】としたい場合は"5000" "," "2000"でデカルト座標入力ができます。この設定はアプリケーションステータスバーを右クリックして"設定"をクリックしたらダイアログボックスが開きます。
上のダイアログから"ポインタの入力"の設定ボタンを押すと下図の様にポインタの入力設定ダイアログがでてきてその中で【極座標形式orデカルト座標形式】、【相対座標or絶対座標】を選択できます。
相対座標が選択されている場合は、@記号を付けなくても相対座標という認識になります。逆に絶対座標を使用したい場合は"#"を付ける必要があります。 例えば下図の様な四角形があるとします。
この四角形をこの位置から【距離2000、角度30°】の極座標で移動するとします。この時、相対座標を意識しないでダイナミック入力で"3000" "TAB" "30"と入力します。
コマンドラインを見ると相対座標を表す@記号が付いています。これは先ほど説明したとおり設定で相対座標が選択されているからです。
|
||||||||||||||||||||||||||||||||||||