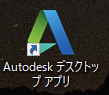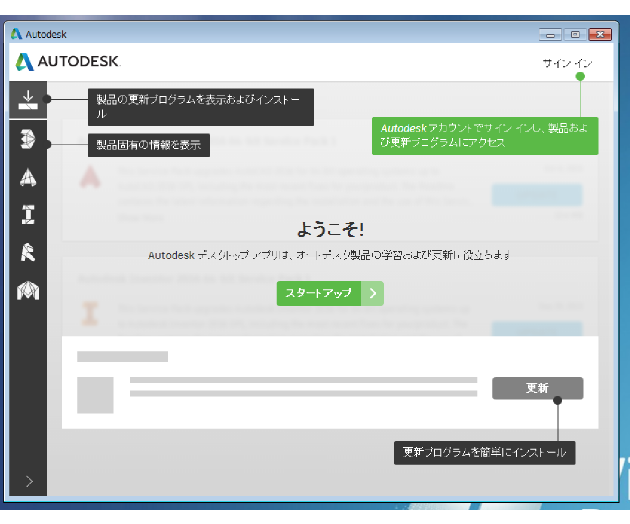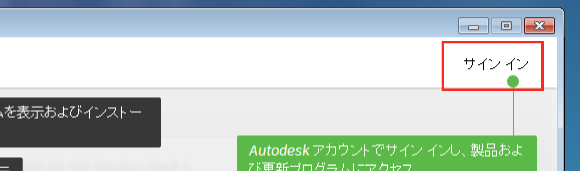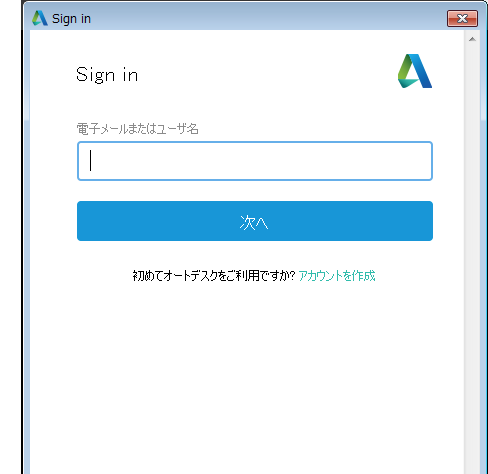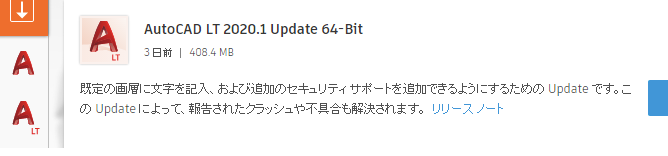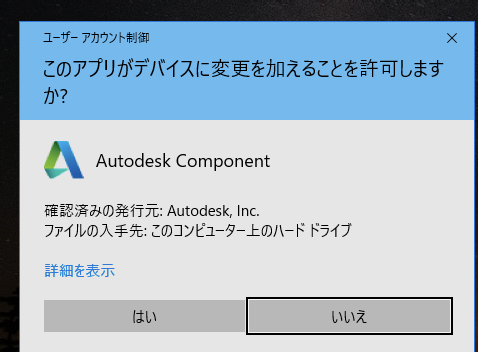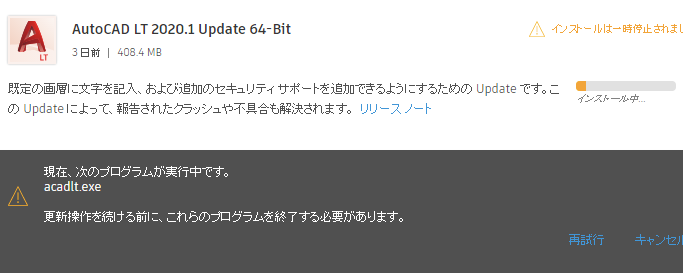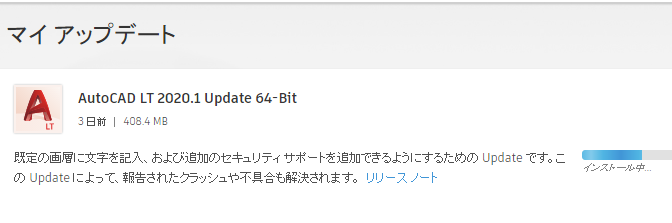|
|||||||
 |
|||||||
[はじめて使うAutoCAD LT] [作図フロー] [AutoCAD for Mac] [AutoCAD 3D入門] [DWG TrueView使い方] [ダウンロード・各種データ] [DraftSight 使い方] |
||
|
2-3.更新プログラム
AutoCAD LT更新プログラムの表示
現在のAutoCADでは更新プログラム(サービスパック)はAutoCADを起動直後の"スタート画面" や "Autodeskデスクトップアプリ" から更新できるようになっています。
AutoCAD デスクトップアプリ画面からの更新方法 プログラム自体はAutoCADをインストールされたとき同時にインストールされています。ステータスバー、またはデスクトップにアイコンで表示されています。
クリックするとデスクトップアプリが表示されます。
サインインされていない場合はオートデスクIDを使用してサインインします。
電子メールまたはユーザ名を入力し"次へ"をクリックします。
パスワードを入力し"SIGNE IN"をクリックします。
デスクトップアプリでは更新できるプログラムが表示されています。更新したいプログラムを更新します。
"更新"ボタンをクリックするとデスクトップアプリに更新プログラムが表示されます。
"更新"をクリックするとWindows10の場合は下図のようになりますので"はい"を選択します。
インストールが開始されます。 AutoCADが実行されている場合は更新プログラムが一時停止となります。AutoCADを終了させ"再試行"をクリックします。
インストールが続行します。
アップデートが完了したらAutoCADを起動させます。自動的にアップデートされます。
※Autodesk、AutoCAD、AutoCAD LT、DWG、DXFは、米国およびまたはその他の国々における、 |
||||||||||||||||||||||||||||||