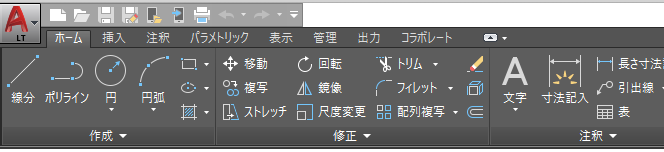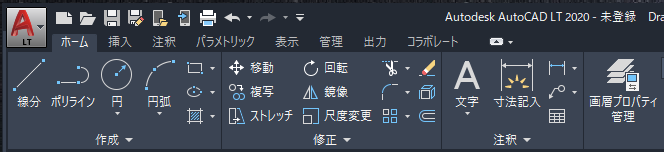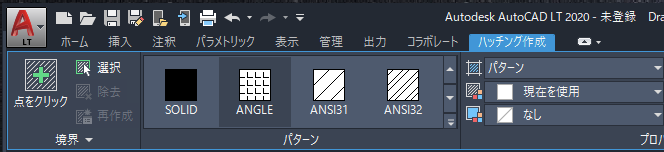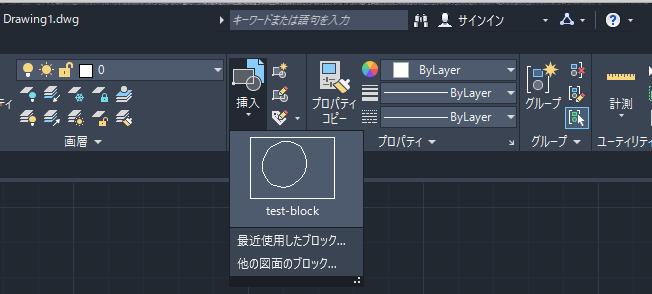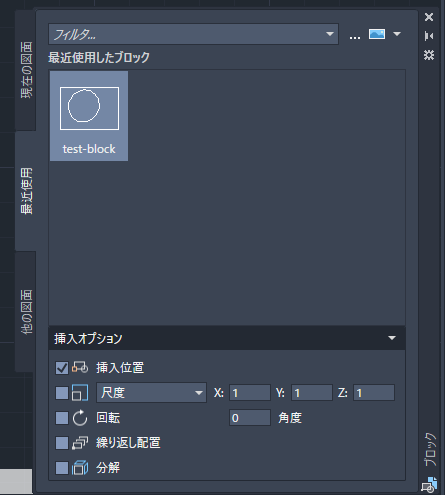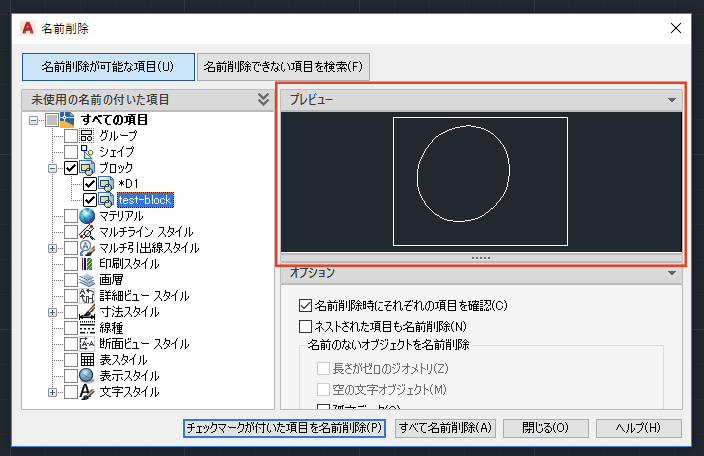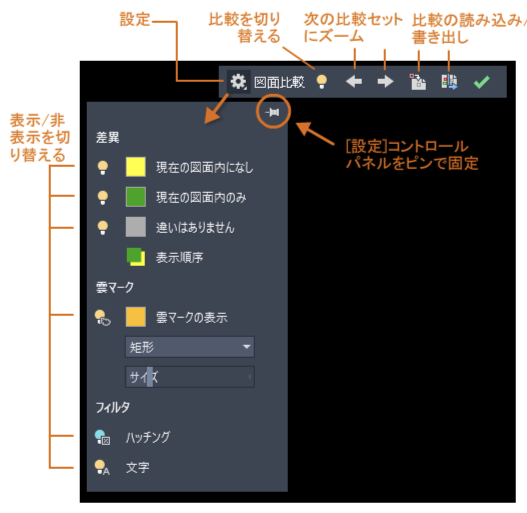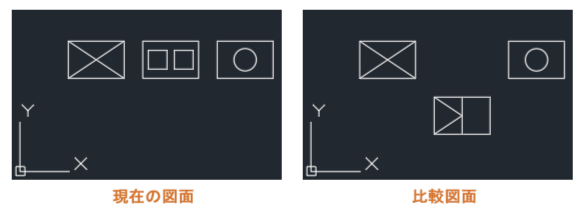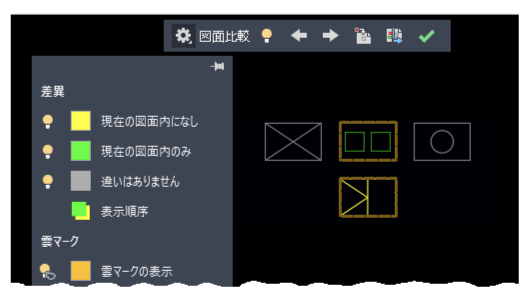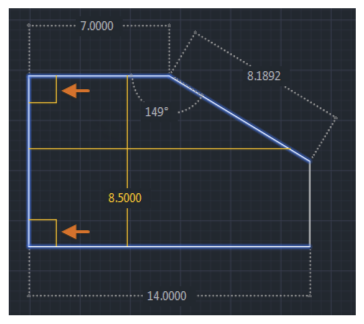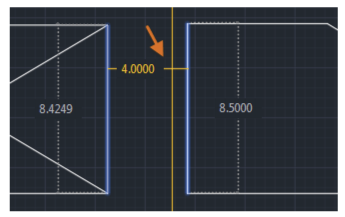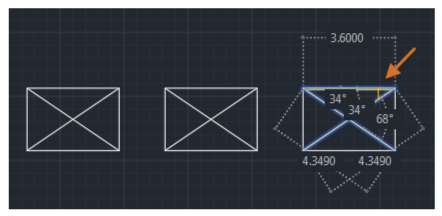|
|||||||
 |
|||||||
[はじめて使うAutoCAD LT] [作図フロー] [AutoCAD for Mac] [AutoCAD 3D入門] [DWG TrueView使い方] [ダウンロード・各種データ] [DraftSight 使い方] |
||
|
1-1.AutoCAD (LT) 2020の新機能 (一部Autodeskサイトより引用)
インタフェース
新しいダーク テーマ ダーク テーマの明瞭さと鮮明さを向上させるためにシャープ化が適用されています。アイコンの色に対して背景色が最適化され、作図領域に集中できるように、最適なコントラストが実現されました。
LT2019のリボン
LT2020のリボン
リボンのコンテキスト タブのハイライト表示によって、文字を編集したりハッチングを作成する際に、何がアクティブになっているのかが明瞭になっています。
ブロックパレット
現在使用可能なブロックの挿入方法には、挿入、ツール パレット、DesignCenter など、いくつかの方法があります。使用可能な各種のオプションが存在するのは、各業種のユーザが各種の必要性と好みを持っているとの認識からです。 [ブロック挿入]ダイアログ ボックスのデザインが一新された主な理由は、ブロック挿入ワークフローにおいて、より優れた視覚プレビューを提供するためです。新しいパレットを使用すると、複数のブロックを見つけて挿入していく作業の効率が向上します。新しい[繰り返し配置]オプションを使用することで、手順を省くこともできます。
最近使用したブロック(リボン)
最近使用したブロック(ダイアログ)
新しいブロック パレットの主な機能を使用すると、最近使用したリストや指定した図面からブロックを効率的に指定して簡単に挿入することができます。3 つのタブを使用して以下にアクセスできます。 1.[現在の図面]タブには、現在の図面内のすべてのブロック定義が、アイコンまたはリストのいずれかで表示されます。 2.[最近使用]タブには、現在の図面に関係なく、最近挿入したすべてのブロックが表示されます。これらは、図面やセッション間で維持されます。このタブからブロックを除去するには、除去するブロックを右クリックして[最近使用したリストから除去]を選択します。 3.[他の図面]タブでは、利用したい図面が保存されているフォルダに移動して図面を選択し、その図面をブロックとして挿入するか、図面内で定義されているブロックを選択して挿入することができます。これらの図面およびブロックも、図面および編集セッション間で維持されます。
名前削除の再デザイン
名前削除機能が、より簡単に図面をクリーンアップしたり編成したりできるように改訂されました。コントロールのオプションはほとんど同じですが、より効率よく作業できるように配置され、プレビュー領域のサイズが変更できるようになりました。
空の文字オブジェクトを削除せずに長さがゼロのジオメトリを削除できるようになりました。 [未使用の名前の付いた項目]パネルのチェック ボックスを使用して、個々の項目だけでなく、名前削除可能な項目をカテゴリによって選択することができます。 [名前削除できない項目を検索]ボタンを 1 回クリックすると、チェックマークを付けた項目について、名前削除できない理由が表示されます。 オブジェクトが名前削除できない場合、画層上のオブジェクトの数やファイル サイズへの影響など、次のような拡張情報が提供されます。下図に示された[オブジェクトを選択]ボタンをクリックすると、選択した名前削除できないオブジェクトが拡大ズームされます。
図面比較の機能強化
図面比較の主な機能強化は、比較状態の間に、現在の図面と指定した図面を直接比較したり、一緒に編集できるようになった点です。比較は現在の図面上で行われます。現在の図面または比較図面に加えた変更は、動的に比較されて強調表示されます。
比較状態で簡単に直接編集できるように、この機能のオプションとコントロールはリボンから作図領域上部のドッキング ツールバーに移動されました。図に示すように、大半のオプションは[設定]コントロールに結合されています。[設定]コントロールから、ツールバーからの比較と、各種の差分表示を簡単に切り替えることができます。
また、既定色は色ボックスをクリックすることで、好みに応じて簡単に変更することができます。下図では、[現在の図面内になし]の色が赤から黄色に変更されています。
たとえば、非常に複雑な 2 つの図面の違いを比較する必要があるとします(下図は大幅に簡略化されています)。
現在の図面と比較図面を比較した結果は、次のようになります。
変更セットは、それぞれオレンジの雲マークで囲まれており、図面範囲に合わせて尺度調整されています。
黄色でハイライト表示されている相違部分を比較図面から現在の図面に読み込むことができます。読み込むと、それらのオブジェクトは両方の図面に存在するようになり、自動的にグレーになります。現在の図面に読み込むことができるのは、指定した領域の現在の図面に存在しないオブジェクトのみです。 両方の図面を、両方の図面間の類似点と変更点を結合した「スナップショット図面」に書き出すこともできます。この操作の結果は、AutoCAD LT 2019 の図面比較と同じです。 矢印ボタンを使用して各変更セットを順に移動し、次の変更セットまたは前の変更セットを自動的に拡大ズームすることができます。
ジオメトリ計測オプション: クイック計測
MEASUREGEOM[ジオメトリ計測]コマンドの新しい[クイック]オプションを使用して、より高速に計測ができるようになりました。このオプションを使用すると、2D 図面内の寸法、距離、角度をすばやく確認することができます。
このオプションがアクティブなときは、オブジェクト上またはオブジェクト間でマウスと動かすと、2D 図面内の寸法、距離、角度が動的に表示されます。下図の左端に表示されているオレンジ色の正方形は、正確に 90 度の角度であることを表しています。
2 つのオブジェクト間の距離は、両者が平行であるため次のように計測されます。
ヒント: クイック計測が読みにくくなったり、表示が細かくなってパフォーマンスが低下したりすることを防止するため、複雑な領域は拡大ズームすることをお勧めします。
※Autodesk、AutoCAD、AutoCAD LT、DWG、DXFは、米国およびまたはその他の国々における、 |
||||||||||||||||||||||||||||||