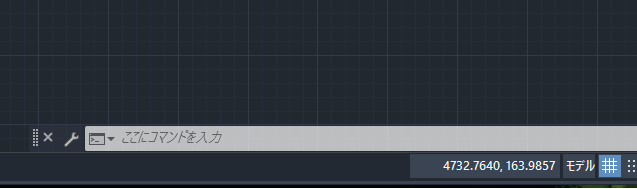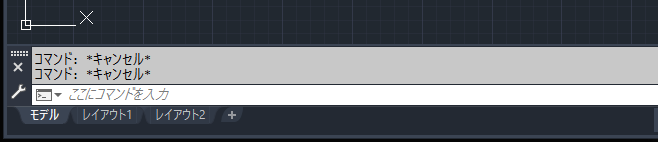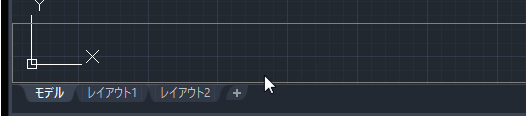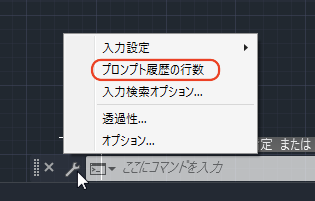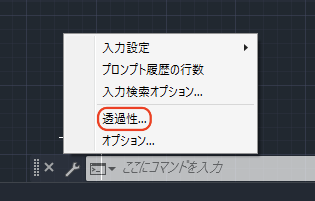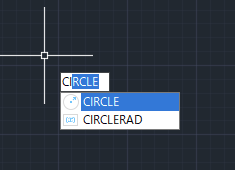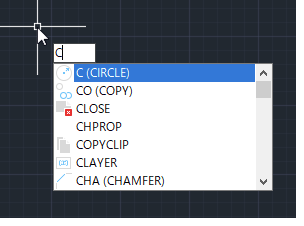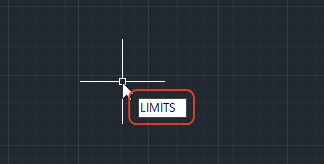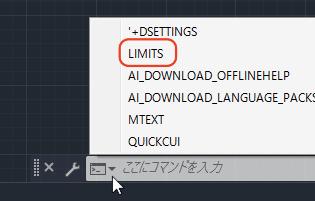|
|||||||
 |
|||||||
[はじめて使うAutoCAD LT] [作図フロー] [AutoCAD for Mac] [AutoCAD 3D入門] [DWG TrueView使い方] [ダウンロード・各種データ] [DraftSight 使い方] |
||
|
3-8.コマンドウインドウ
AutoCADの実行命令"コマンド"を入力する場所です。リボンなどを選択した場合もコマンドが入力したことになります。
コマンドとは コマンドとは、プログラムに実行内容を指示する命令のことです。コマンドを開始するには、次のような方法があります。
・リボン、ツールバー、またはメニューから選択する。 ・ダイナミック入力ツールチップに、コマンドを入力する。 ・コマンド ウィンドウにコマンドを入力する。 ・ツール パレットから、カスタム コマンドをドラッグする。
コマンドウィンドウの形状
①浮動ウィンドウ
②ドッキングされた状態
ドッキングの方法 移動ハンドル(2 行のドット)をクリックし、コマンド ウィンドウをアプリケーション ウィンドウの上端または下端までドラッグします。コマンド ウィンドウが AutoCAD ウィンドウと同じ幅になったらマウス ボタンを放します。
コマンドの表示行数を変更する ※浮遊ウィンドウの場合 1. コマンド ウィンドウで、[コマンド ライン設定のカスタマイズ]ボタンをクリックし、[プロンプト履歴の行数]を選択します。
2. コマンド プロンプトに対して、表示する行数を入力します(0 ~ 10)。
コマンド ウィンドウの透明度を設定する ※浮遊ウィンドウの場合 1. コマンド ウィンドウで、[コマンドライン設定のカスタマイズ]ボタンをクリックし、[透過性]を選択します。
2. [透過性]ダイアログ ボックスで、コマンド ウィンドウの透明化の度合いを低くするにはスライダを左に動かし、透明化の度合いを高くするには右に動かします。 完全に不透明にすることも、完全に透明にすることもできます。 3. コマンド ウィンドウのみで透明化を無効にするには、[コマンドライン ウインドウで全ての透明化を無効にする]を選択します。
プロンプト表示に使用される色を修正する コマンド ラインの背景色と文字、一時的なプロンプト履歴、拡張のプロンプト履歴を修正します。 1. アプリケーション メニュー [オプション]を選択します。 2. [オプション]ダイアログ ボックスの[表示]タブで、[色]ボタンをクリックします。 3. [作図ウィンドウの色]ダイアログ ボックスの[コンテキスト]で、[コマンド ライン]を選択します。 4. [インタフェース要素]領域でオプションを選択します。 5. [色]領域で使用する色を選択します。
コマンド入力の補助機能
オートコンプリート: 例えば"CI"と2文字入力した場合、下図の様にCIRCLEが完成しています。
入力候補のリスト: 例えば下図はコマンドに"C"を入力した場合の"入力候補のリスト"の状態です。
コマンドの循環:
またコマンドラインの左端にある矢印ボタンをクリックしても、このリストが表示されます。
コマンドのオプション コマンド ラインにコマンドを入力すると、一連のオプションまたはダイアログ ボックスが表示されます。たとえば、コマンド プロンプトに対して circle と入力すると、次のプロンプトが表示されます。
円の中心点を指定 または [3点(3P)/2点(2P)/接、接、半(T)]:
中心点を指定するには、X,Y 座標値を入力するか、ポインティング デバイスを使用して画面上で点をクリックします。 別のオプションを選択するには、括弧で囲まれている大文字を入力します。入力するときは、大文字でも小文字でもかまいません。たとえば、[3 点(3P)]オプションを選択するには、3p と入力します。
※Autodesk、AutoCAD、AutoCAD LT、DWG、DXFは、米国およびまたはその他の国々における、 |
||||||||||||||||||||||||||||||