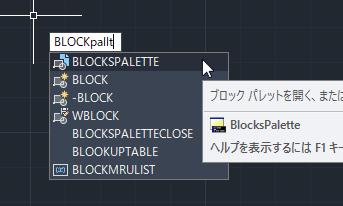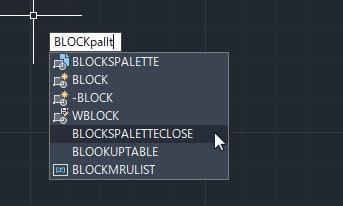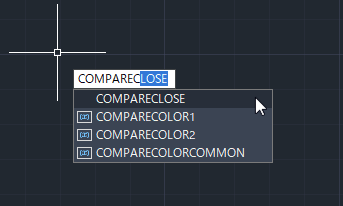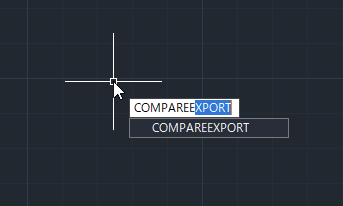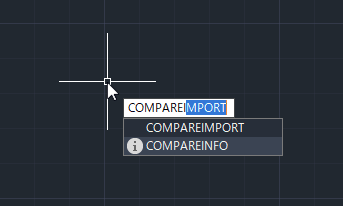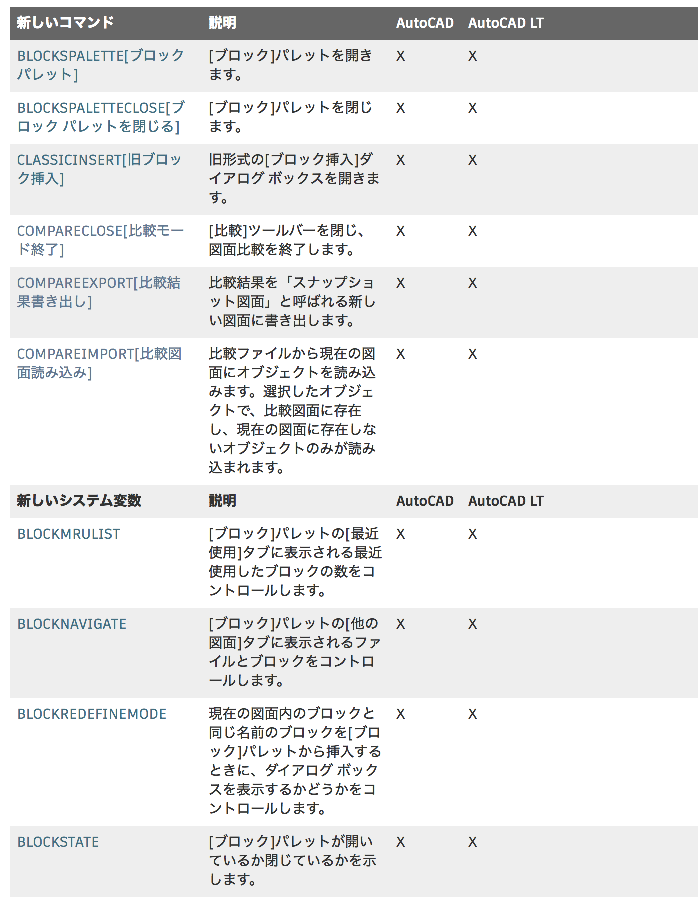|
|||||||
 |
|||||||
[はじめて使うAutoCAD LT] [作図フロー] [AutoCAD for Mac] [AutoCAD 3D入門] [DWG TrueView使い方] [ダウンロード・各種データ] [DraftSight 使い方] |
||
|
1-2.新しいコマンド
BLOCKSPALETTE[ブロック パレット]
[ブロック]パレットが表示され、現在の図面にブロックや図面を挿入することができます。 [ブロック]パレットでは、現在の図面で定義されているブロック、および最近使用したブロックや他の図面で定義されているブロックを挿入することができます。 ブロックは、ブロック ライブラリから挿入する習慣を付けるとよいでしょう。ブロック ライブラリは、関連するブロック定義を格納する図面ファイルにすることも、関連する図面ファイルを含むフォルダにすることもでき、それぞれをブロックとして挿入できます。どちらの方法でも、ブロックが標準化され、複数のユーザが使用できるようになります。
BLOCKSPALETTECLOSE[ブロック パレットを閉じる]
[ブロック]パレットを閉じます。 [自動的に隠す]または開いている状態で、[ブロック]パレットが現在表示されている場合は、閉じます。
CLASSICINSERT[旧ブロック挿入]
INSERT[ブロック挿入]コマンドのクラシック バージョンを使用して、ブロックまたは図面を現在の図面に挿入します。 クラシック[ブロック挿入]ダイアログ ボックスが表示されます。 コマンド プロンプトに対して -INSERT と入力すると、コマンドのオプションが表示されます。 ブロックは、ブロック ライブラリから挿入する習慣を付けるとよいでしょう。ブロック ライブラリは、関連するブロック定義を格納する図面ファイルにすることも、関連する図面ファイルを含むフォルダにすることもでき、それぞれをブロックとして挿入できます。どちらの方法でも、ブロックが標準化され、複数のユーザが使用できるようになります。 ユーザ独自のブロックを挿入したり、[DesignCenter]またはツール パレットに用意されているブロックを使用できます。 注: INSERT[ブロック挿入]コマンドを使用して、[ブロック]パレットを表示します。
COMPARECLOSE[比較モード終了]
[図面比較]ツールバーを閉じ、図面比較を終了します。 このコマンドは、図面の比較中にのみ使用することができます。
参考:2 つの図面を比較する 現在の図面で[図面比較]ツールバーを表示するには、次のいずれかのアクセス方法を使用します。 [表示]タブまたは[コラボレート]タブ[比較]パネル[図面比較]をクリックします。 アプリケーションメニュー[図面ユーティリティ][図面比較]をクリックします。 コマンド ウィンドウに COMPARE と入力します。 [比較する図面を選択]ダイアログ ボックスで、現在の図面と比較する図面ファイルを指定し、[開く]をクリックします。 [図面比較]ツールバーが表示され、現在の図面に比較結果が表示されます。このツールバーには、比較結果を確認およびコントロールするためのコマンドとオプションがあります。
COMPAREEXPORT[比較結果書き出し]
比較の結果をスナップショット図面と呼ばれる新しい図面ファイルに書き出します。
COMPAREEXPORT[比較結果書き出し]コマンドによって、比較した図面ファイルを 2 つの重なったブロックに結合する新しい図面ファイルが作成されます。結果は比較の視覚的外観が維持されます。新しい図面のファイル名は、次の形式が使用されます。 Compare_現在の図面ファイル名 vs 比較対象の図面名.dwg 書き出されたスナップショット図面は現在の図面として自動的に開き、次のドッキング ツールバーが表示されます。 図面比較スナップショット ツールバーには、表示設定をコントロールしたり、一連の変更セットにズームしたりするためのコントロールがあります。このツールバーは、スナップショット図面を開くと必ず表示されます。
COMPAREIMPORT[比較図面読み込み]
比較図面から現在の図面にオブジェクトを読み込みます。 このコマンドは、図面の比較中にのみ使用することができます。 プロンプトに対してオブジェクトを選択する際は、現在の図面に既に含まれているオブジェクト以外のオブジェクトのみを選択することができます。これによって、読み込まれるオブジェクトを、比較図面に固有のオブジェクトに限定するための信頼できる方法が提供されます。 個々のオブジェクトを選択して読み込んだり、交差選択または窓選択オプションを使用して目的の領域からオブジェクトを読み込むことができます。
※Autodesk、AutoCAD、AutoCAD LT、DWG、DXFは、米国およびまたはその他の国々における、 |
||||||||||||||||||||||||||||||