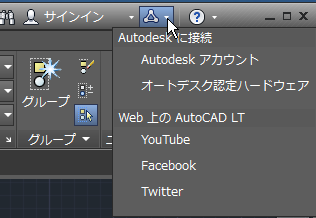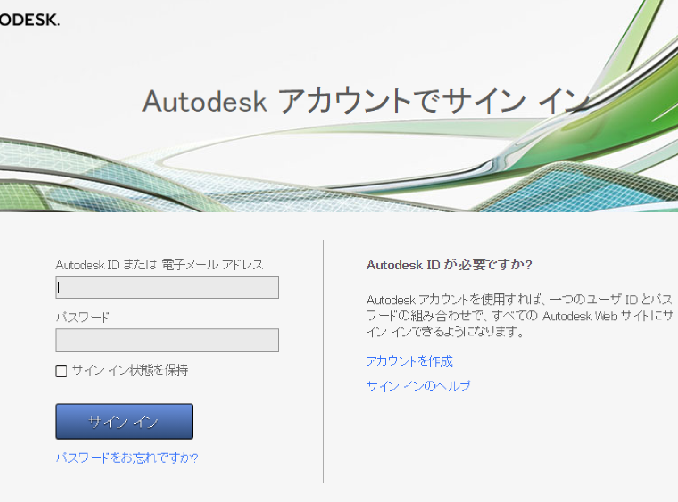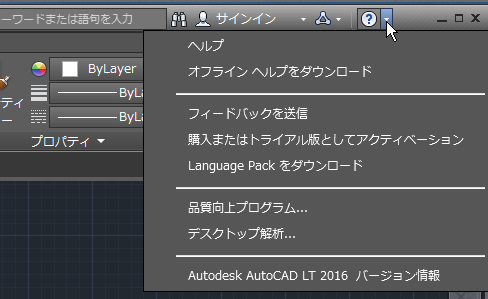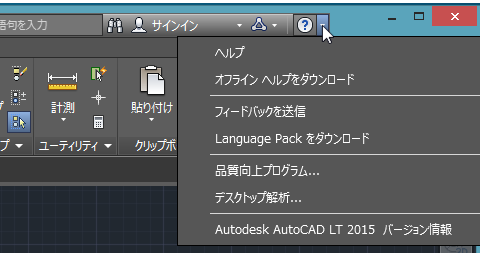|
|||||||
 |
|||||||
[HOME] [はじめて使うLT] [作図フロー] [LT2019] [LT2018] [LT2017] [LT2013] [LT2010] [LT2004] [AutoCAD for Mac] [3D入門] [DWG View] [ダウンロード] [学生版] [異尺度] [測量座標] |
||
|
LT2016インタフェース ④情報センター
情報センターは、タイトル バーの右側にあるツール セットです。ここから、さまざまな製品関連情報にアクセスすることができます。 使用しているオートデスク製品とその環境設定により、ツール構成は異なる場合があります。たとえば、一部の製品では、[情報センター]ツールバーには Autodesk 360 サービスへの[サイン イン]ボタンや Autodesk Exchange へのリンクも含まれています。
検索ボックス
キーワードを入力することでオンラインヘルプの情報を検索できます。
サインイン
AutoCAD® 360 を使用して、Autodesk 360 を介してオンラインで AutoCAD 図面を共有、編集、管理できます。 AutoCAD 360 を使用すれば、Web ブラウザがインストールされているすべてのコンピュータからオンライン コピーにアクセスし、これを編集することができます。複数のユーザが、オンラインで、リアルタイムに同じ図面ファイルで作業できます。ローカル コンピュータ上の AutoCAD 図面を変更すると、AutoCAD 360 上に保存したオンライン コピーが同期化されます。
2015バージョンまではSubscription センターとなっていましたが、この機能は2015年3月13日で終了し、Autodeskアカウントという名前で一括管理できるようになっています。
このサービスを利用すると下記のことが行えます。 ・製品のダウンロード(製品の更新や拡張機能を含む) ・技術サポートの利用 ・権限の管理 ・使用状況の確認
[Autodeskアカウントをクリックすると、ブラウザが立ち上がりアカウントページが表示されます。
ヘルプ
製品のヘルプはオンラインで提供されています。オフライン用のヘルプは、既定では製品とともにインストールされません。製品のインストールが終わった後ヘルプのインストールプログラムを起動するか、製品を起動して[ヘルプ]アイコンから[オフライン ヘルプをダウンロード]を選択すれば、オフライン ヘルプをインストールすることができます。 注: オフライン ヘルプをダウンロードしてインストールすると、インターネットにアクセスできない場合、既定でオフライン ヘルプが自動的に表示されます。
Language Packをダウンロード
各 Autodesk 製品は既定の言語でインストールされます。Language Pack は、ユーザ インタフェースとドキュメントに別の言語を使用するために一部の製品で使用されているメカニズムです。各 Language Pack には、指定した言語で作業するユーザをサポートする文字列とドキュメントのみが含まれます。コア製品ソフトウェアは含まれていません。 Language Pack のサイズは約 200 MB なので、短時間でインストールとアンインストールを実行できます。インストールされている 1 つの製品で複数の言語に対応し、必要なときに言語を切り替えることができます。 メインの製品をアンインストールせずに、Language Pack をアンインストールできます。ただし、製品と一緒にインストールされた既定の言語は、個別にアンインストールすることはできません。
2015/03/28現在 ヘルプからアクセスする場合、LT 2015までのバージョンしか表示されません。LT 2016のLaguage Packはこちらのページになります。LT 2016Language Pack
また日本語のLanguage Packは用意されていません。日本語を使用したい場合は、最初から日本語版をインストールする必要があります。
※Autodesk、AutoCAD、AutoCAD LT、DWG、DXFは、米国およびまたはその他の国々における、 |
||||||||||||||||||||||||||||||||||||||||||||||||