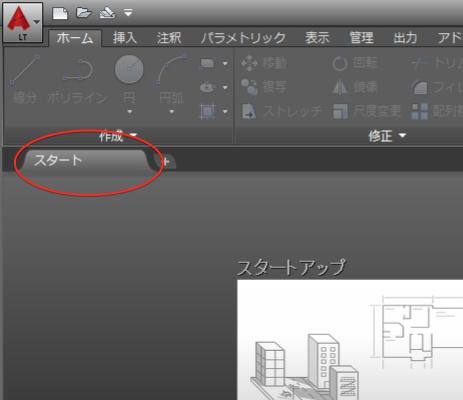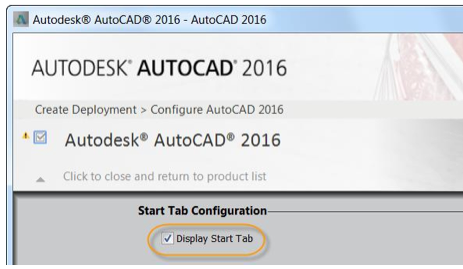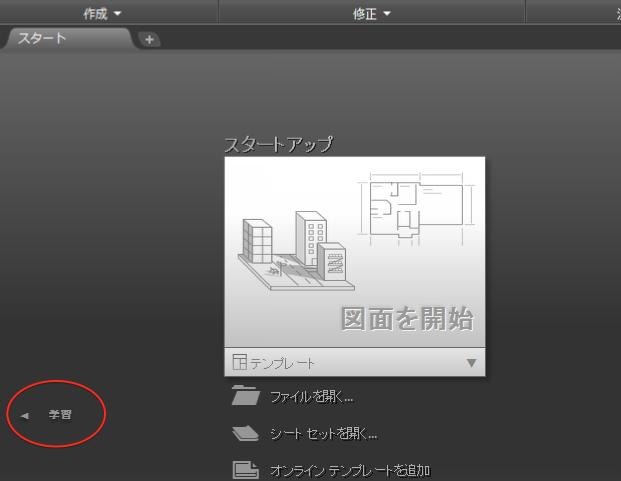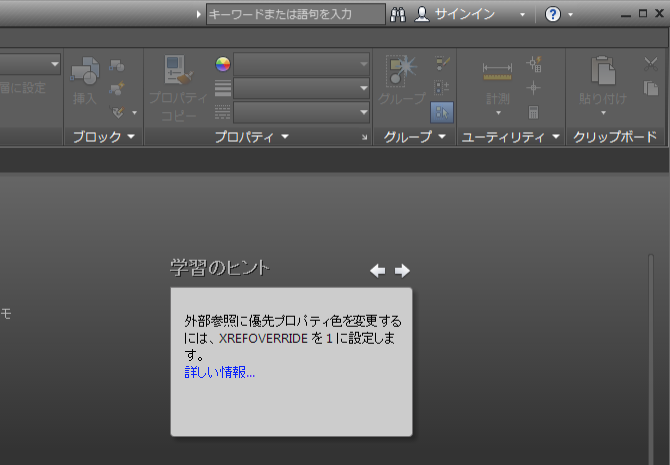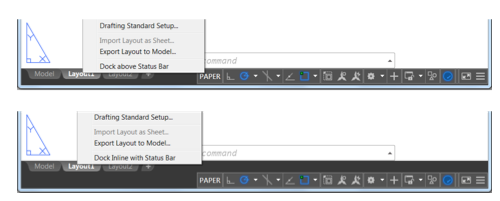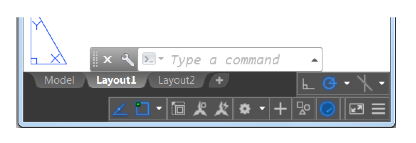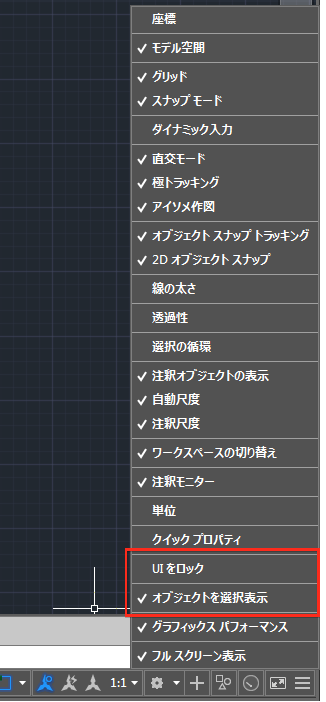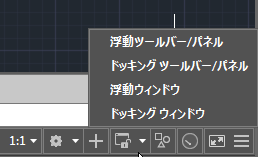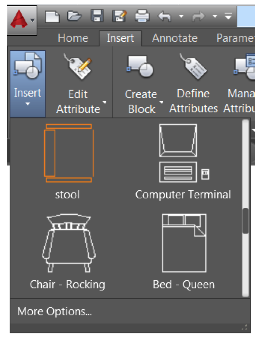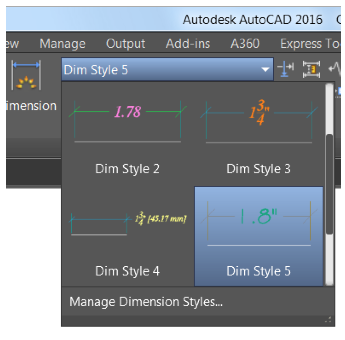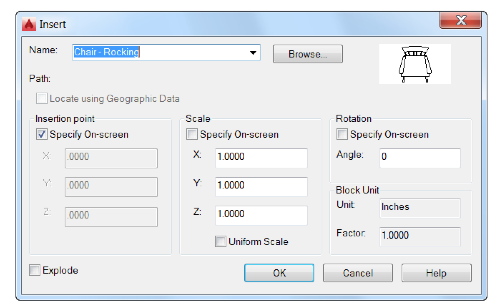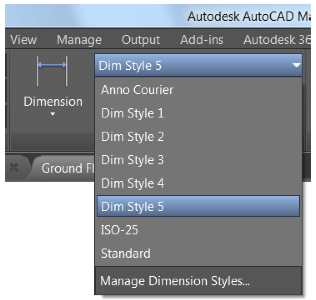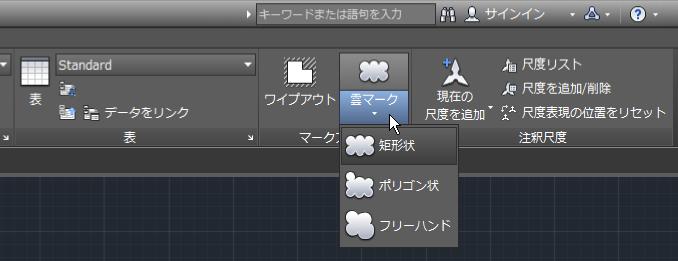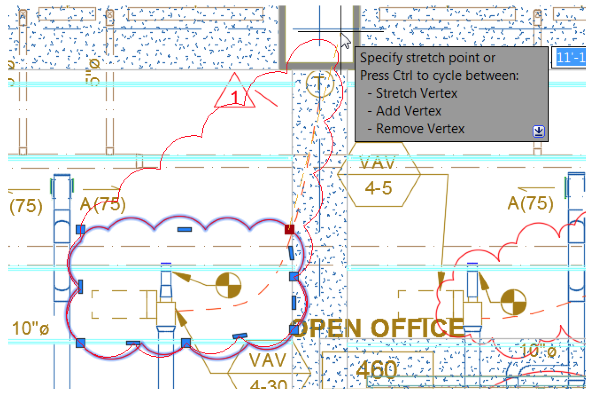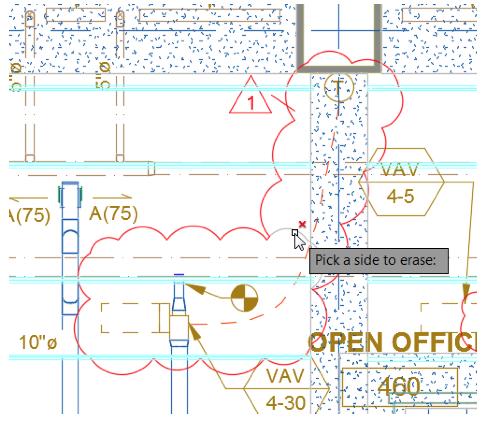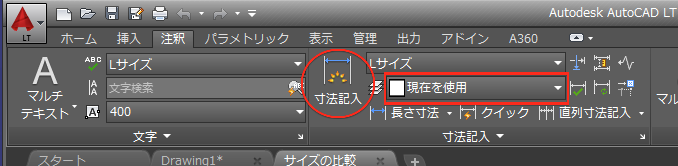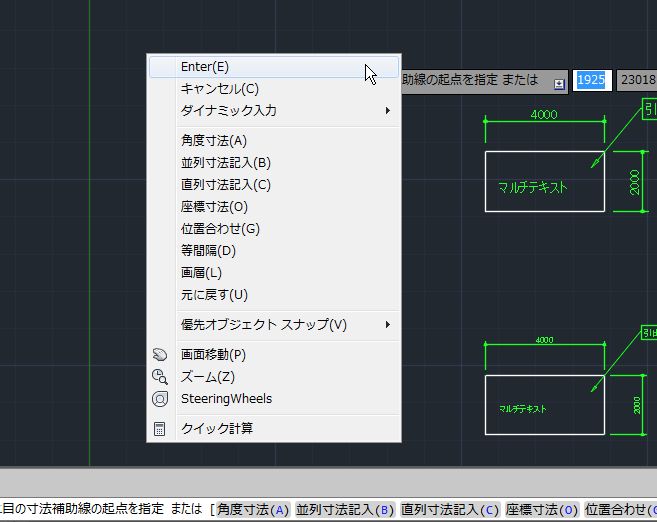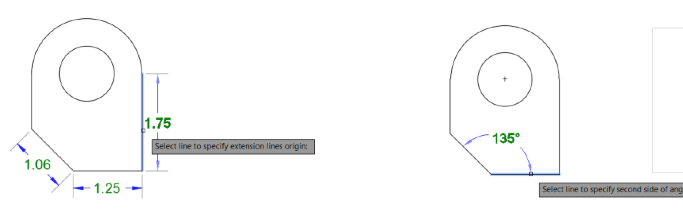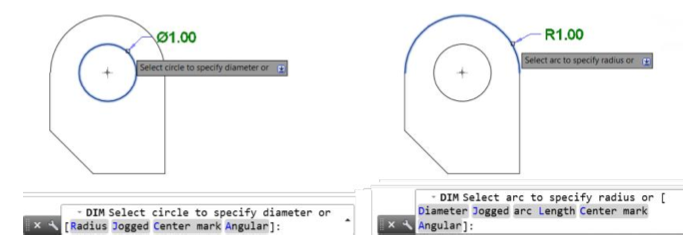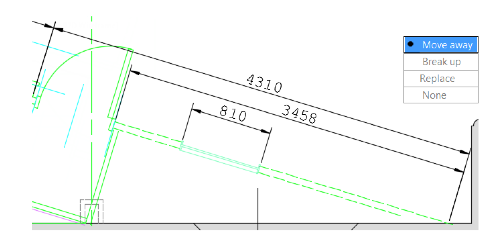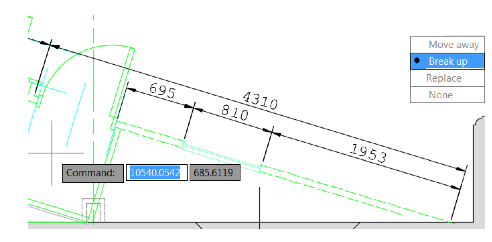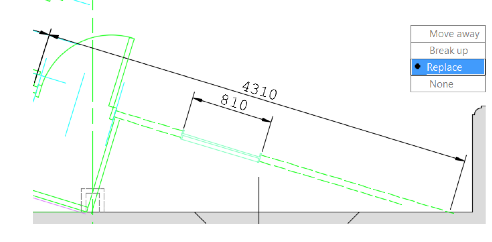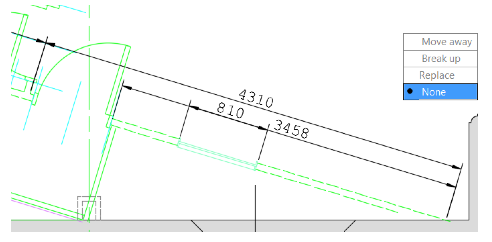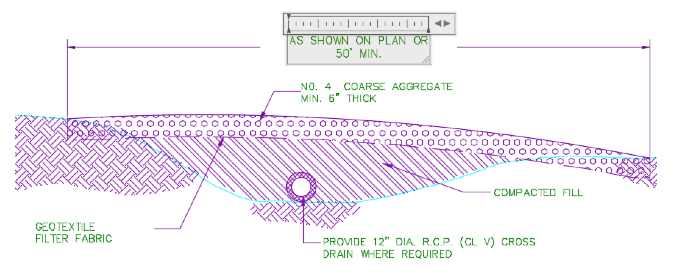|
|||||||
 |
|||||||
[HOME] [はじめて使うLT] [作図フロー] [LT2019] [LT2018] [LT2017] [LT2013] [LT2010] [LT2004] [AutoCAD for Mac] [3D入門] [DWG View] [ダウンロード] [学生版] [異尺度] [測量座標] |
||
|
AutoCAD (LT) 2016の新機能 1
・ファイルタブ ・レイアウト ・ステータスバー ・リボン ・雲マーク ・寸法記入
ファイルタブ バージョン2015までの"新しいタブ"の名前が"スタート"に変更されました。 追加の図面を作成したり開いた場合も、そのまま残ります。システム変数 "NEWTABMODE"の名前が"STARTMODE"に変更されました。"0"に設定すると、[スタート]タブは表示されません。
新しい配置オプションを使用して、インストール画面で[スタート]タブを表示するかどうかを コントロールできるようになりました。
[Ctrl]+[Home]を押すか、"GOTOSTART"[スタートタブに移動]コマンドを使用して、現在の図面から[ スタート]タブにフォーカスを切り替えることができます。コマンド ラインから新しい"CLOSEALLOTHER"[他の図面をすべて閉じる]コマンドにアクセスすることで、現在の図面以外の開かれているすべての図面を閉じることができます。
[学習]ページの[学習のヒント]は、24時間ごとに更新されます。矢印を使用して一度に複数のヒ ントを順番に表示することができます。また、ヒントにインラインイメージを含めることができるようになりました。 "学習"ページは下図赤丸をクリックします。
"学習のヒント"が表示されます。
レイアウト レイアウトのドラッグ アンド ドロップがサポートされ、レイアウトをオーバーフロー メニュ ーの隠れた位置に移動したり、コピーできるようになりました。選択したレイアウトをレイア ウト タブの右または左のエッジにドラッグすると、レイアウトを正しい場所にドロップできる よう、自動的にスクロールされます。  右クリック メニューの新しいコントロールを使用することにより、ステータス バーまたはその 上にレイアウト タブをドッキングすることができます。
ステータス バー ステータス バーのアイコンが 1 行で収まらない場合、ステータス バーが自動的に 2 行に折り返 されるようになりました。どんなときも、常に[モデル]タブと 1 つ以上のレイアウト タブが表 示されます。  [オブジェクトを選択表示]と[UI をロック]が、ステータス バーのカスタマイズ メニューに追加 されました。  ステータス バーの[ユーザ インタフェースをロック]を使用して、複数のユーザ インタフェース 要素を一度にチェックおよびチェック解除することができます。フライアウトを何度も開き直 す必要はありません。ユーザ インタフェースのロックを有効または無効にするには、アイコン をクリックします。 
リボン 新しいシステム変数 GALLERYVIEW を使用して、リボン ギャラリーを表示するかどうかをコント ロールすることができます。GALLERYVIEW を 1 に設定すると、寸法、マルチ引出線、表や、ブ ロックのサムネイル プレビュー イメージがリボンに表示されます。  0 (ゼロ)に設定すると、ブロックにアクセスする場合は[ブロックを挿入]ダイアログ ボックスが 表示されます。寸法、マルチ引出線、表スタイルにアクセスする場合は、リボンに従来のスタイル リストが表示されます。
雲マーク [雲マーク]ツールは、一層の柔軟性を提供するよう AutoCAD 2016 で強化されました。[注釈]リ ボン パネルからアクセス可能な、3 つの作成方法(矩形状、ポリゴン状、フリーハンド)が用意 されています。コマンド実行中にコマンド オプションを指定すると、既存のオブジェクトを選 択して雲マークに変更することもできます。最後に使用した作成方法は、コマンドが次回実行 されるまで記憶されます。システム変数 REVCLOUDCREATEMODE を使用して、ユーザ独自の既 定の作成方法を設定することができます。  矩形状、ポリゴン状、フリーハンド、オブジェクトのいずれの雲マークを作成しても、グリッ プを使用して直感的かつ簡単にサイズや形状を編集することができます。また、雲マークに表 示されるグリップの数が大幅に減少しました。グリップの位置と動作は、雲マークの形状に基 づきます。たとえば、円を選択して作成した雲マークには、中心グリップと 4 つの四半円点グ リップが表示され、円と同様に編集することができます。ポリゴン状の点を指定して作成した 場合は、頂点と中点のグリップが表示されます。従来のグリップ表示に戻すには、システム変 数 REVCLOUDGRIPS をオフに設定します。  グリップを使用して簡単に編集できるほか、新しい[修正(M)]オプションを使用して、新しい雲 マーク セグメントを描いたり、既存の雲マークから選択した部分を削除することができます。
寸法記入 DIM[寸法記入]コマンドの機能強化 AutoCAD 2016 で DIM[寸法記入]コマンドが大幅に強化されました。DIM[寸法記入]コマンドは、[ 注釈]リボン タブからアクセスできるようになりました。その隣には、新しい寸法画層コントロ ールがあります。DIM[寸法記入]コマンドを使用して作成した寸法は、指定した画層に自動的に 配置されます。システム変数 DIMLAYER を使用すると、現在の図面に適切な寸法画層が存在し ていない場合、その画層をすばやく作成し、それを DIM[寸法記入]コマンドに適用することが できます。  DIM[寸法記入]コマンドのオプションが、コマンド ラインおよび右クリック メニューに表示さ れるようになったため、使用できるオプションやそれらの入力方法を覚えておく必要はなくな りました。  さらに AutoCAD 2016 では、寸法記入オプションを指定する必要も大幅に軽減されています。 DIM[寸法記入]コマンドは、ユーザが選択したオブジェクトのタイプに基づいて、適切な寸法を 自動的に作成します。対象オブジェクト上にカーソルを重ねた際に寸法プレビューが表示され るので、実際に寸法記入する前に、記入結果を確認することができます。たとえば、DIM[寸法 記入]コマンドを起動して直線状オブジェクト上にカーソルを重ねると、適切な水平寸法、垂直 寸法、または平行寸法のプレビューが表示されます。オブジェクトを選択した後、寸法を配置 するか、選択したオブジェクトと平行ではない他のオブジェクト上にカーソルを合わせて角度 寸法を表示および配置することができます。  円または円弧オブジェクト上にカーソルを合わせると、直径寸法または半径寸法のプレビュー が表示され、コマンドのプロンプトとして、半径と直径を切り替えるオプションが表示されま す。円弧オブジェクトには、角度寸法を作成するための追加オプションがあります。  DIM[寸法記入]コマンドでは、寸法値や寸法値角度を修正するプロンプトが表示されなくなり、 寸法の作成がさらに簡略化されました。代わりに、既定値が自動的に適用されます。既定値を変更したい場合は、コマンド ラインおよび右クリック メニューから、[マルチ テキスト]、[寸 法値]、[寸法値角度]オプションを使用して変更することができます。 同じ種類の他の寸法に重なるように寸法を作成すると、既存の寸法に影響を及ぼすことなく、 単にその上に新しい寸法を配置するオプションに加え、既存の寸法を自動的に移動、分解、ま たは置き換えるオプションが、カーソル メニューに表示されます。 
[並列寸法]または[直列寸法]オプションを使用すると、1 本目の寸法補助線の起点を指定するた めのプロンプトが自動的に表示されます。 作成する寸法のタイプに関わらず、コマンドを終了するまで DIM[寸法記入]コマンドはアクテ ィブの状態が保持され、追加の寸法を簡単に配置することができます。
寸法値の折り返し 寸法値を編集するとき、幅のサイズを変更するためのコントロールが寸法値の上に表示され、 寸法値の折り返し幅を指定することができます。
※Autodesk、AutoCAD、AutoCAD LT、DWG、DXFは、米国およびまたはその他の国々における、 |
||||||||||||||||||||||||||||||||