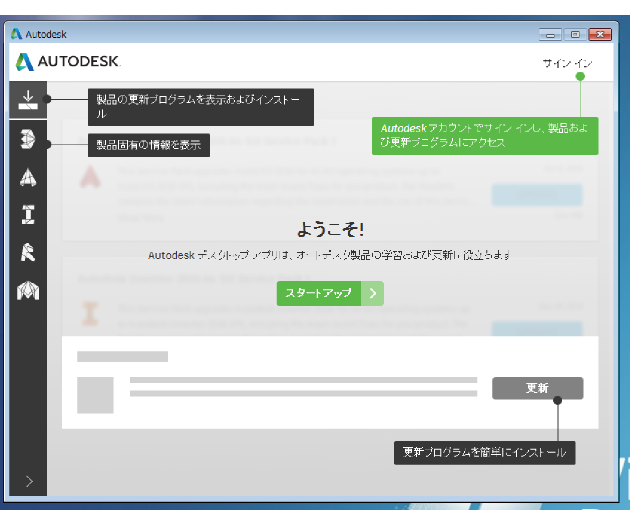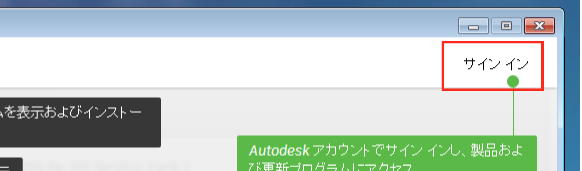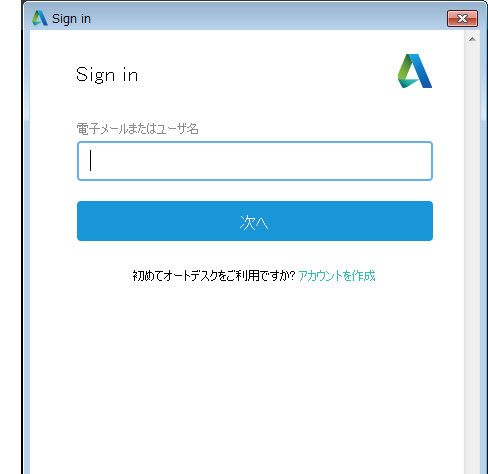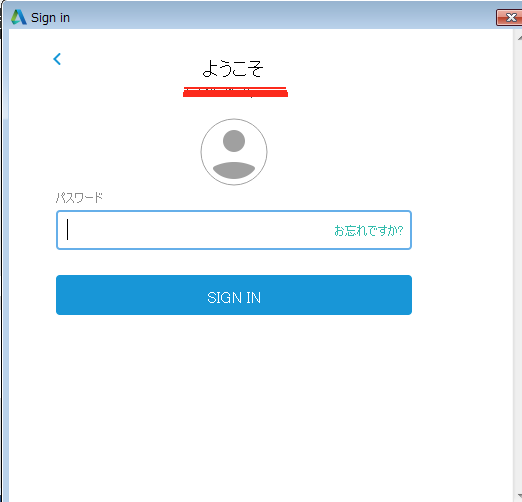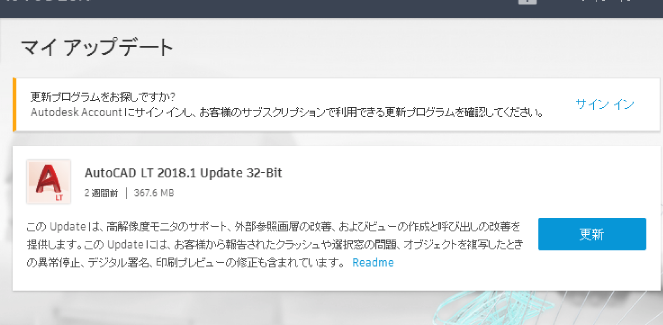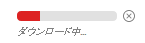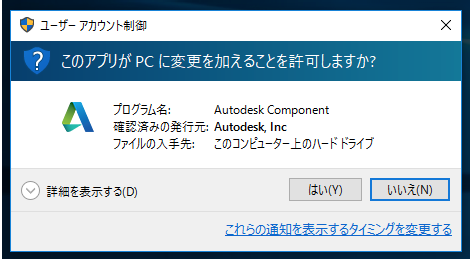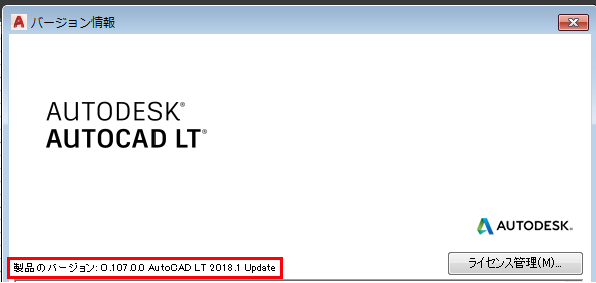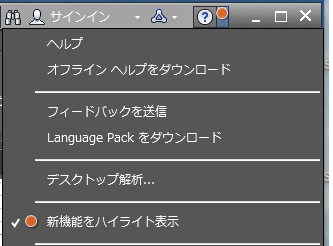|
|||||||
 |
|||||||
HOME > AutoCAD LT2018 使い方 |
||
[HOME] [はじめて使うLT] [作図フロー] [LT2019] [LT2018] [LT2017] [LT2013] [LT2010] [LT2004] [AutoCAD for Mac] [3D入門] [DWG View] [ダウンロード] [学生版] [異尺度] [測量座標] |
||
|
AutoCAD LT 2018更新プログラムのインストール
2018/08/16 更新プログラム"2018.1 update"適用方法を追加しました。 2018/06/01 アップデートをしたことにより、6/1以降起動できなくなる現象について 詳細
Autodeskデスクトップアプリ
現在のAutoCADでは更新プログラム(サービスパック)はAutodeskデスクトップアプリから更新できるようになっています。 プログラム自体はAutoCADをインストールされたとき同時にインストールされています。ステータスバーに表示されています。
クリックするとデスクトップアプリが表示されます。
オートデスクIDにサインインします。
電子メールまたはユーザ名を入力し"次へ"をクリックします。
パスワードを入力し"SIGNE IN"をクリックします。
更新プログラムの適用 2018/08/16 更新プログラム"2018.1 update"
下図の様に更新できるプログラムが表示されています。更新したいプログラムを更新します。 右横にある"更新"をクリックします。
プログラムのダウンロードが開始されます。
下図が表示されたら"はい"をクリックします。
更新プログラムがインストールされると、今まで表示されていたプログラム名が表示されなくなります。 これで更新プログラムのインストールが完了しました。
更新された新機能が表示されるようになっています。
※Autodesk、AutoCAD、AutoCAD LT、DWG、DXFは、米国およびまたはその他の国々における、 |
|||||||||||||||||||||||||||||||||