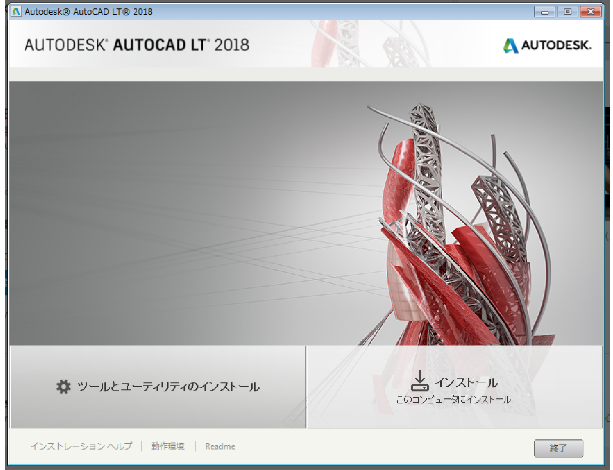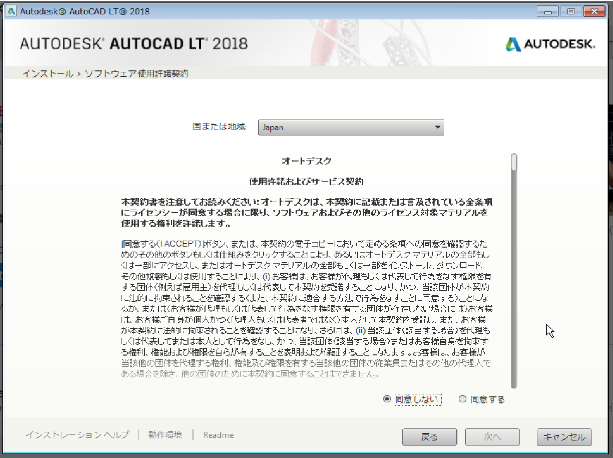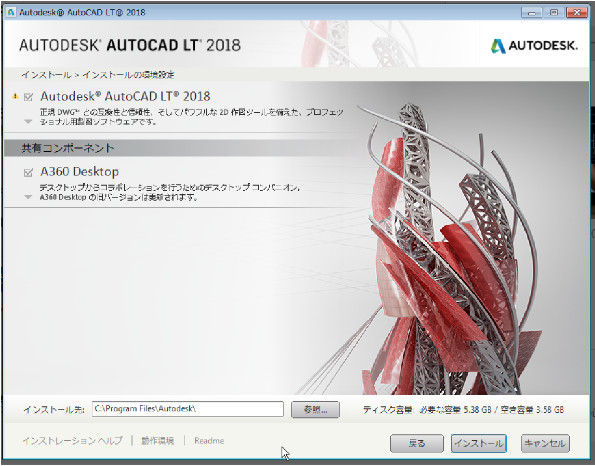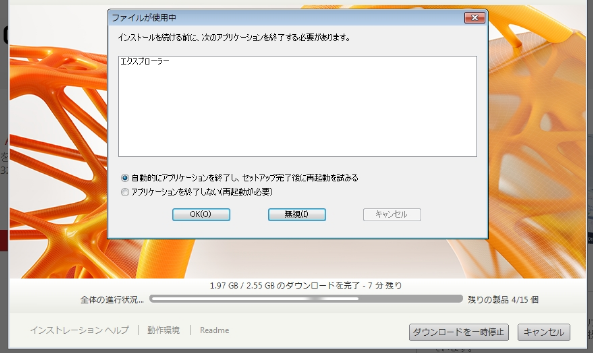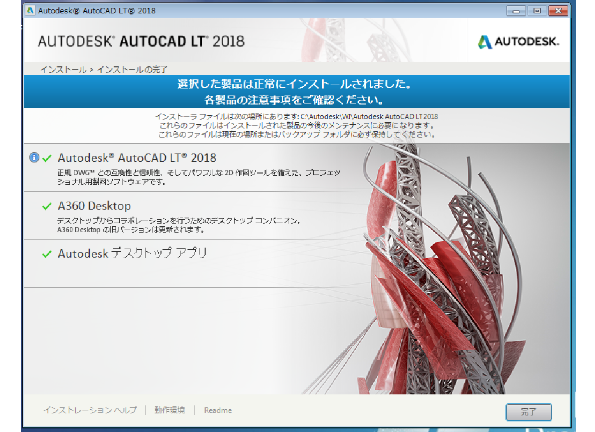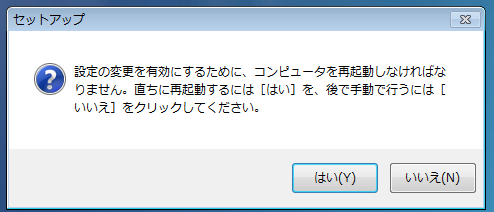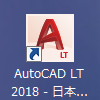|
|||||||
 |
|||||||
HOME > AutoCAD LT2018 使い方 |
||
[HOME] [はじめて使うLT] [作図フロー] [LT2019] [LT2018] [LT2017] [LT2013] [LT2010] [LT2004] [AutoCAD for Mac] [3D入門] [DWG View] [ダウンロード] [学生版] [異尺度] [測量座標] |
||
|
体験版インストール
体験版ダウンロードからの続きで、下の画面になったらインストールをクリックします。
同意するにチェックを付けて"次へ"
下図が表示されますので"インストール"クリックでインストールが開始されます。
途中でダウンロードが進まない場合、インストール画面の後ろで下図の様にインストールが止まっている場合があります。タスクバーを確認するなどして探してみてください。表示された場合、とりあえず初期設定のまま"OK"で大丈夫です。
このままでインストールが完了すると思います。
"完了"をクリックします。下図が表示されたら"はい"をクリックして再起動させます。
AutoCAD LT 2018を起動するには、デスクトップに作成されたアイコンをダブルクリックします。
※Autodesk、AutoCAD、AutoCAD LT、DWG、DXFは、米国およびまたはその他の国々における、 |
||||||||||||||||||||||||||||||||