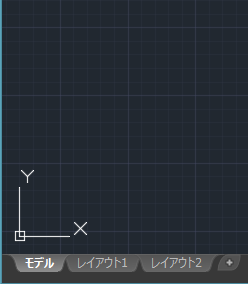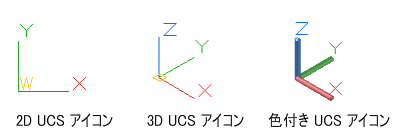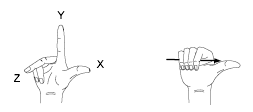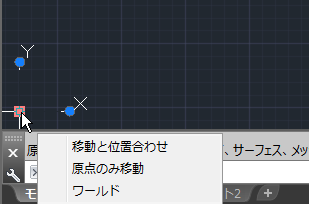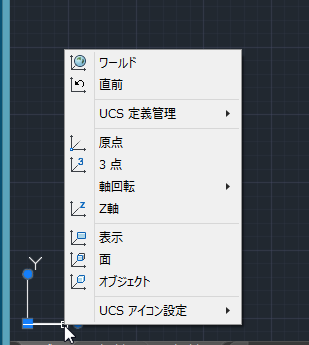|
|||||||
 |
|||||||
HOME > AutoCAD LT2018 使い方 |
||
[HOME] [はじめて使うLT] [作図フロー] [LT2019] [LT2018] [LT2017] [LT2013] [LT2010] [LT2004] [AutoCAD for Mac] [3D入門] [DWG View] [ダウンロード] [学生版] [異尺度] [測量座標] |
||
|
LT2018インタフェース
6.UCSアイコン
作図領域にはユーザ座標系(UCS)と呼ばれる矩形の座標系の XY 軸を表すアイコンが表示されます。
ユーザ座標系(UCS)
AutoCAD LTにはシステムで固定された「ワールド座標系(WCS)」と、ユーザーが自由に設定・変更可能な「ユーザー座標系(UCS)」の2つの座標系があります。 通常はワールド座標系を使用していますが、必要な場合はユーザーが複数のUCSを定義し、名前を付けて保存するといつでも呼び出すことができます。 UCS アイコンは、軸の方向と回転の方向の正の方向を決定する際、従来の右手の法則に従います。
ワールド座標系(WCS) はじめてAutoCADを起動したときは、移動も回転もできないワールド座標系(WCS)とユーザ座標(UCS)は一致しています。ユーザ座標(UCS)を動かさない限り"ワールド座標" = "ユーザ座標"ということになります。
UCSのコントロール UCS の移動や回転は、2D で作業する場合に便利であり、3D で作業する場合には欠かせません。 UCS アイコンの UCS の原点および軸のグリップ、UCS アイコンのショートカット メニュー、または UCS[UCS 管理]コマンドを使用して、UCS の原点と方向を移動することができます。
基点グリップを使用して UCS 原点を移動するには UCS アイコンをクリックします。四角い原点のグリップをクリックし、新しい場所にドラッグします。UCS 原点(0,0,0)が、指定した点に再定義されます。
X、Y、Z 軸を中心に UCS を回転するには UCS アイコンを右クリックし、[軸回転]をクリックします。[X 軸回転]、[Y 軸回転]、または[Z 軸回転]をクリックします。カーソルをドラッグすると、UCS は、指定した軸を中心に正の方向に回転します。回転の角度も指定することができます。
3 点を使用して新しい UCS の方向を指定するには UCS アイコンを右クリックし、[3 点]をクリックします。新しい原点を指定します。新しい正の X 軸上の点を指定します。新しい XY 平面上の点を指定します。
UCS の Z 軸の方向を変更するには UCS アイコンを右クリックし、[Z 軸]をクリックします。新しい原点(0,0,0)を指定します。正の Z 軸上の点を指定します。
既存の 3D オブジェクトに UCS の位置を合わせるには UCS アイコンをクリックし、次に[移動と位置合わせ]をクリックします。位置合わせするオブジェクトに UCS アイコンをドラッグします。新しい UCS の場所をクリックします。
直前に使用した UCS を呼び出すには UCS アイコンを右クリックし、次に[直前]をクリックします。
WCS の方向に UCS を呼び出すには UCS の原点のグリップをクリックし、次に[ワールド]をクリックします。
UCS関連コマンド •PLAN[プラン ビュー] 指定したユーザ座標系の XY 平面の直交投影ビューを表示します。
•UCSICON[UCS アイコン管理] UCS アイコンの表示/非表示、位置、外観、選択性をコントロールします。 グリップを使用して UCS アイコンを操作できます。この設定は、システム変数 UCSSELECTMODE でコントロールされます。 UCS の原点の位置がビューポートに表示されていない場合、UCS アイコンはビューポートの左下コーナーに表示されます。 ペーパー空間とモデル空間では、表示される UCS アイコンが異なります。モデル空間では、2D アイコン表示スタイルと 3D アイコン表示スタイルを選択できます。
•UCSMAN[UCS 定義管理] [UCS 定義管理]ダイアログ ボックスが表示されます。
UCS は、作図やモデリングのために、XY 平面(作業平面)と Z 軸方向を確立するアクティブな座標系です。点の指定、座標入力、直交モードやグリッドなどの作図補助の使用を簡単にし、図面を作成しやすいように UCS 原点と方向をコントロールできます。 ビューポートに対してシステム変数 UCSVP が 1 に設定されている場合は、ビューポートごとに異なる UCS を設定できます。
ユーザ座標(UCS)の詳しい説明は「土木系AutoCAD・測量座標」の(2)UCSの基本で説明しています。
※Autodesk、AutoCAD、AutoCAD LT、DWG、DXFは、米国およびまたはその他の国々における、 |
||||||||||||||||||||||||||||||||||||||||||||||||