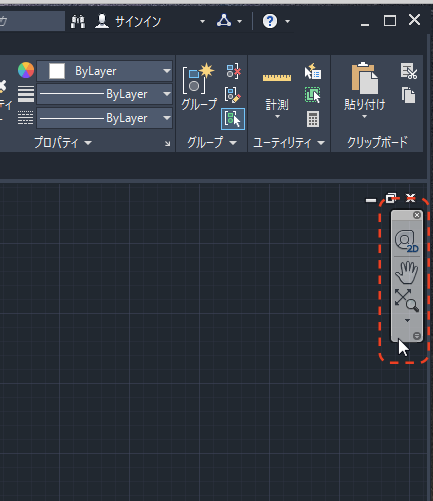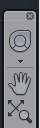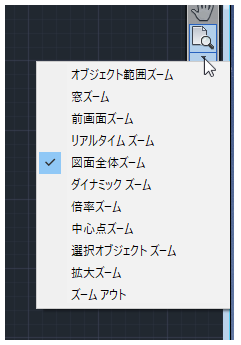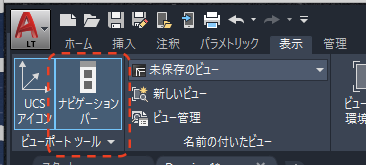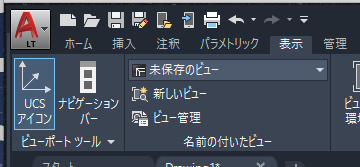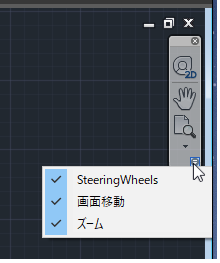|
|||||||
 |
|||||||
[はじめて使うAutoCAD LT] [作図フロー] [AutoCAD for Mac] [AutoCAD 3D入門] [DWG TrueView使い方] [ダウンロード・各種データ] [DraftSight 使い方] |
||
|
3-10.ナビゲーションバー
画面移動やズームなどの操作が簡単にできます。個人的にはほとんど使用しませんが、初心者の方には便利なツールだと思います。
ナビゲーション バーは、共通ナビゲーション ツールおよび製品固有のナビゲーション ツールにアクセスできるユーザ インタフェース要素です。 共通ナビゲーション ツールは、多くのオートデスク製品に装備されています。特定の製品に固有のナビゲーション ツールもあります。ナビゲーション バーは、浮動表示にしたり、図面ウィンドウのいずれかの端に沿って表示することができます。 ナビゲーション ツールを起動するには、ナビゲーション バーのボタンをクリックするか、分割ボタンの小さい方の部分をクリックしたときに表示されるリストからいずれかのツールを選択します。
①2Dホイール このホイールを使用すると、基本的な 2D ナビゲーション ツールにアクセスできます。スクロール ホイール付きのポインティング デバイスがない場合に特に便利です。ホイールには、画面移動ツールとズーム ツールが含まれます。 ホイールを表示して使用する [画面移動] [ズーム] [戻る]
②画面移動 このアイコンをクリックするとカーソルが手の形に変わります。作図領域をドラッグして移動させます。イメージとしては書いている図面の用紙自体を動かす感じです。表示されている座標(位置)が動きます。
③各種ズームツール 下図の様なズームが使用できます。
ナビゲーションバーの表示・非表示 表示 表示させるにはリボンの"表示"タブの"ビューポートツール"パレットから"ナビゲーションバーをクリックすることで表示・非表示の設定を行えます。
非表示 非表示はナビゲーションバーの右上にある×をクリックします。またはリボンの"表示"タブの"ビューポートツール"パレットから"ナビゲーションバーをクリックすることで非表示にできます。
ナビゲーションバーのカスタマイズ 右下メニューから、ナビゲーション バーに表示するナビゲーション ツールを選択します。 ナビゲーション ツール名の横にチェック マークが付いている場合は、そのツールがナビゲーション バーに表示されます。ナビゲーション バーからナビゲーション ツールを除去するには、そのツールのチェック マークをはずします。
※Autodesk、AutoCAD、AutoCAD LT、DWG、DXFは、米国およびまたはその他の国々における、 |
||||||||||||||||||||||||||||||