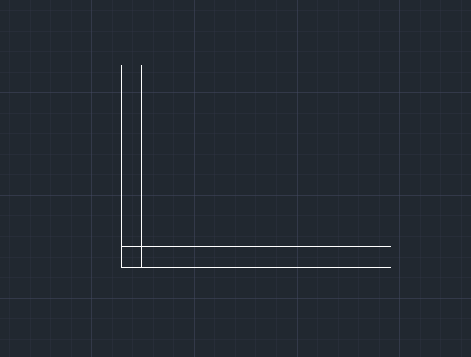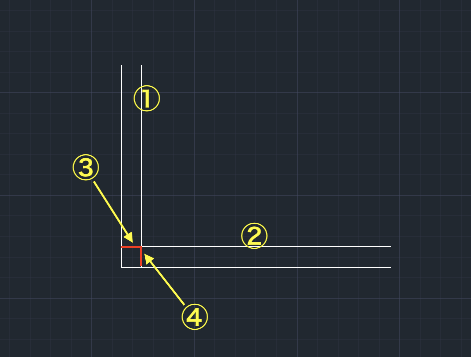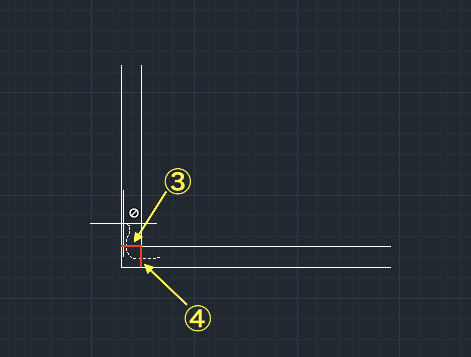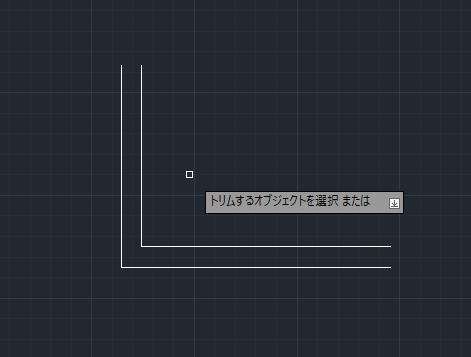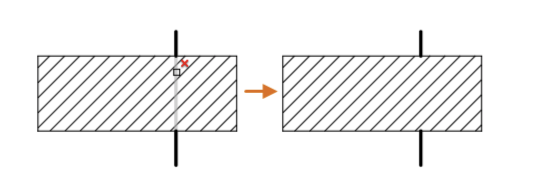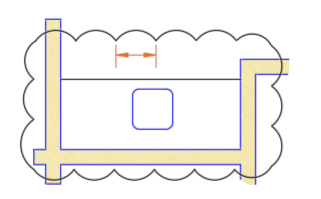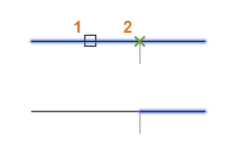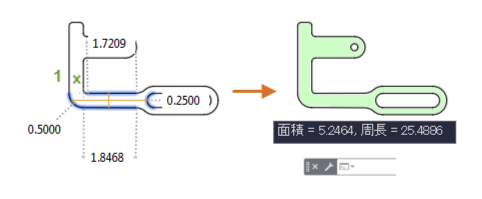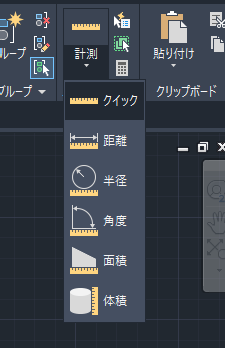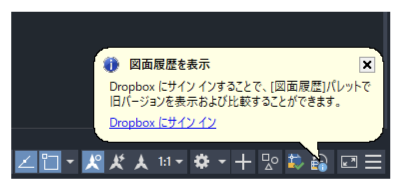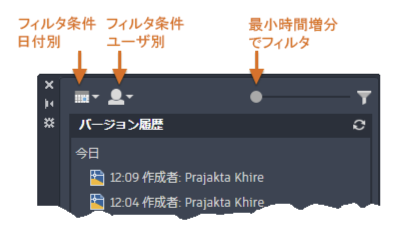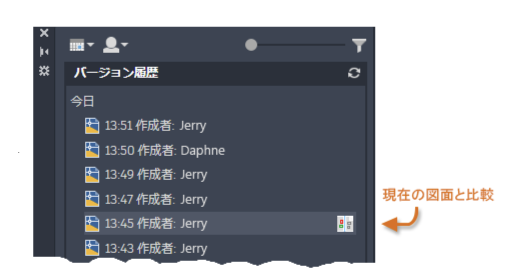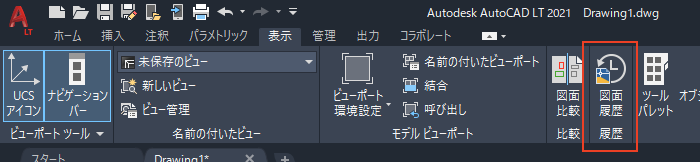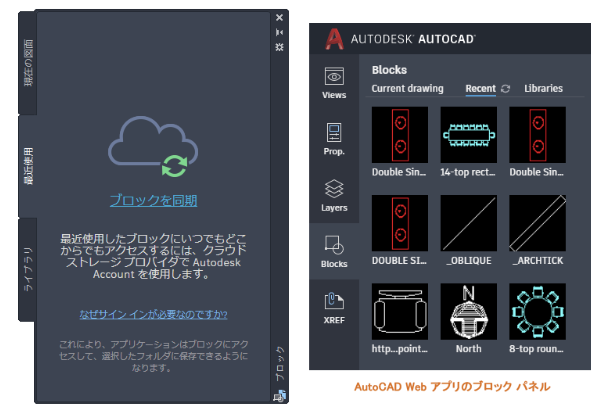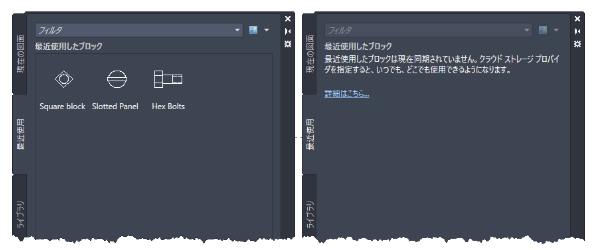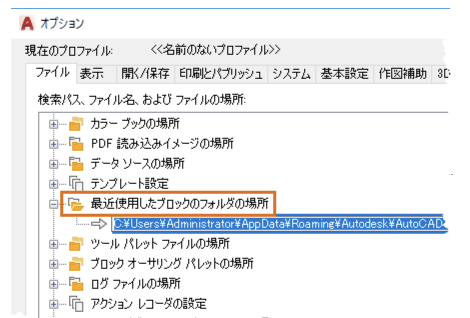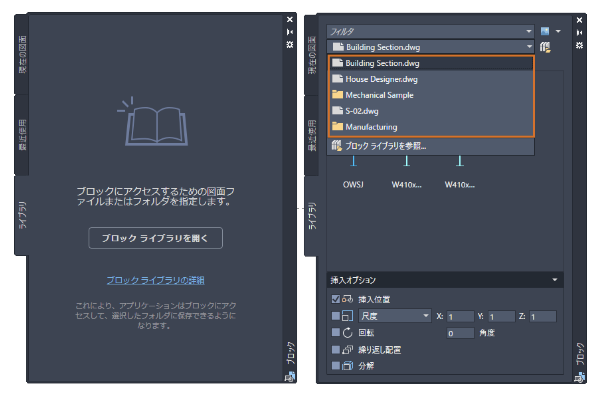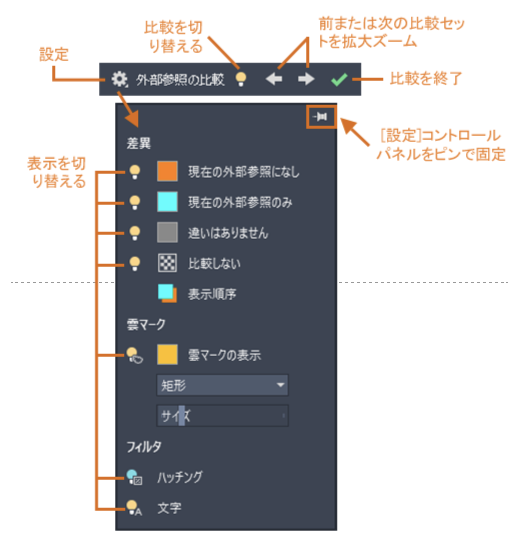|
|||||||
 |
|||||||
[はじめて使うAutoCAD LT] [作図フロー] [AutoCAD for Mac] [AutoCAD 3D入門] [DWG TrueView使い方] [ダウンロード・各種データ] [DraftSight 使い方] |
||
|
1-1.AutoCAD (LT) 2021の新機能 (一部Autodeskサイトより引用)
トリムコマンドと延長コマンド
TRIM[トリム]コマンドや EXTEND[延長]コマンドでは、最初に境界を選択する必要がありますが、既定の[クイック]モードでは、すべての境界候補が既定で選択されます。さらに次のような点が改善されました。
TRIM[トリム]またはEXTEND[延長]コマンドを開始したら、トリムまたは延長するオブジェクトを選択するだけです。 トリムまたは延長するセグメントを選択する既定のオプションは、個別選択、フリーハンド選択、および 2 点フェンス選択です。 マウスの左ボタンを押しながら、1 つまたは複数のオブジェクトを通過するようにカーソルをドラッグして、フリーハンド選択を開始します。 オブジェクトを通過するセグメントを定義する 2 つの点をクリックしてフェンス選択を開始します。 選択した中でトリムできないオブジェクトは削除されます。
例えば下図がある場合
今までのトリムの場合は①と②を最初に指定して③、④をクリックして切断する作業でした。
2021バージョンではクイックトリムとなり、フリーハンドで③、④を選択するだけでトリムが完了します。(左クリックしたままドラッグして③、④を通るようにカーソルを動かす) 選択はフリーハンド、フェンス、クリックによる選択が利用できます。選択に関しての詳細はこちら
トリムが完了します。
ハッチングを含む境界で TRIM[トリム]を使用する場合、クイック モードでトリムおよび[Shift]+トリム操作を行うと、ハッチング ジオメトリ自体ではなく、ハッチングの境界のみが使用されます。たとえば、このトリム操作では、ハッチング オブジェクトと交差するオブジェクトにカーソルを合わせると、トリムされる部分がハイライト表示され、オブジェクトを選択すると、次のようにトリムされます。内部のハッチング ジオメトリは、トリム操作から除外されます。
この動作は、システム変数 TRIMEEDGES によってコントロールされます。
注: クイック モードの方が良いと思いますが、以前の既定のトリムおよび延長の動作を復元する場合は、システム変数 TRIMEXTENDMODE を使用します。
雲マーク機能の強化
雲マークに、円弧の弦のおおよその長さ(各円弧セグメントの端点間の距離)の単一の値が含まれるようになりました。
図面で初めて雲マークを作成したときは、現在のビューの対角線の長さのパーセンテージに基づいて、円弧のサイズが決定されます。これにより、適切なサイズで雲マークが開始されます。
選択した雲マーク オブジェクトの弦の長さは、[プロパティ]パレットで、パレットのショートカット メニューから、または新しい REVCLOUDPROPERTIES[雲マークのプロパティ]コマンドで変更することができます。
システム変数 REVCLOUDVARIANCE を使用して、円弧の弦の長さのばらつきを大きくするか、ほぼ均一にするかをコントロールすることができます。このシステム変数をオフにすると、以前の雲マークの作成方法に戻ります。一方、オンのままの場合は、より手描き風の外観になります。
雲マーク オブジェクトを選択すると、[プロパティ]パレットにオブジェクト タイプとして、[ポリライン]ではなく[雲マーク]と表示されるようになりました。雲マークは基本的にはポリラインのままですが、追加の円弧プロパティとグリップ スタイルを切り替えるオプション(システム変数 REVCLOUDGRIPS)があります。
オブジェクトを1点で分割する
新しい BREAKATPOINT[点で部分削除]コマンドを使用した場合、[Enter]を押すことにより、リボンの[点で部分削除]ツールを繰り返すことができるようになりました。このコマンドは、線分、円弧、開いたポリラインを、指定した点で 2 つのオブジェクトに直接分割します。
ジオメトリ計測オプション: クイック計測
MEASUREGEOM[ジオメトリ計測]コマンドの[クイック]オプションでは、図面の平面図内のジオメトリ オブジェクトで囲まれたスペース内の面積と周長の計測がサポートされるようになりました。
閉じた領域内をクリックするとその領域が緑でハイライト表示されて、計算された値がコマンド ウィンドウとダイナミック ツールチップに現在の単位形式で表示されます。[Shift]を押しながら複数の領域をクリックして選択すると、累積面積と周長が計算されます。次の図に示すように、閉じた島の周長も含まれます。
また、[Shift]を押しながらクリックすると、領域の選択が解除されます。選択した領域をクリアするには、マウスを少し動かします。
リボン アクセス [ホーム]タブ > [ユーティリティ]パネル > [計測] / [クイック]
図面履歴のサポート(サブスクリプションの特典)
図面ファイルを OneDrive、Dropbox、または Box アカウントに保存すると、作業中にこれらの図面ファイルの追加バージョンが作成され、バージョン履歴が作成されます。旧バージョンは新しい[図面履歴]パレットに一覧表示され、現在のバージョンの図面と比較することができます。
注: 選択したクラウド ストレージ プロバイダによって、保存されるバージョンの数が設定され、その有効期限が管理されます。 Autodesk Account にサイン インすると、Dropbox、Box、Microsoft OneDrive アカウントに保存されている図面に初めてアクセスしたときに、通知が表示されます。たとえば、以前 Dropbox アカウントに図面を保存している場合、次の通知が表示されます。
サイン インすると、[図面履歴]パレットに、その図面の旧バージョンのリストが表示されます。
[図面履歴]パレットでは、一覧表示されるバージョンを、日付の範囲、ユーザ名、またはバージョン間の指定した最小時間増分を基準にしてフィルタすることができます。
図面比較機能を使用して、図面の現在のバージョンと、図面履歴内の旧バージョンを比較することができます。図面へのクラウド アクセス権を持つユーザの 1 人が変更を加えると、変更を加えたユーザの名前と変更を比較できるリンクを含む通知が表示されます。
[比較]コントロールは図面比較機能を開き、バージョン間のジオメトリまたは文字の違いを特定します。詳細は、「概要 - 図面間の違いを比較する」を参照してください。
リボン アクセス [表示]タブ > [履歴]パネル > [図面履歴]
グラフィックス パフォーマンス
2D での画面移動とズームは、類似のプロパティを持つオブジェクトを利用するテクニックと、各種レベルの表示倍率で適切な詳細レベルを表示する他のテクニックによって強化されました。
2D でリアルタイムに画面移動やズームを行うと、AutoCAD ベースの製品は必要に応じて自動的に再作図操作を実行します。通常、この操作は非常に大きい図面以外では目立ちません。非常に大きい図面の場合は、システム変数 RTREGENAUTO をオフにして、自動再作図が行われないようにすることができます。
3D モデルを使用している場合は、ナビゲーション操作によって、状況に応じて 3D ジオメトリの忠実度の高いグラフィック表現や忠実度の低いグラフィック表現が生成されます。マルチコア プロセッサを使用することによって、3D オービット、画面移動、ズーム操作を使用したときのプログラムの応答性が大幅に向上しました。この機能強化は、曲面をレンダリングする表示スタイルを使用した複雑な 3D モデルで顕著に確認できます。
[ブロック]パレットの機能強化
[ブロック]パレットが強化され、いつでもどこでもブロックに簡単にアクセスできるようになりました。サポートされているクラウド ストレージ プロバイダと一緒に Autodesk Account を使用することで、最近使用したブロックやブロック ライブラリ図面に、いつでもすばやくアクセスすることができます。
[ブロック]パレットの[最近使用]タブには、現在の図面に最近挿入または作成したブロックのスナップショットが表示されます。図面内の最近使用したブロックをクラウド ストレージの場所と同期し、AutoCAD デスクトップまたは AutoCAD Web アプリを使用して任意のデバイスからアクセスすることができます。[ブロックを同期]をクリックし、Autodesk Account にサイン インしてから、クラウド ストレージの場所を指定してブロックの同期を開始します。
現在の図面に最近使用したブロックが既に存在する場合、または[ブロック]パレットを使用して Autodesk Account にサイン インしていない場合、[ブロック]パレットに[ブロックを同期]オプションが表示されないことがあります。
この場合、[オプション]ダイアログ ボックスの[ファイル]タブで、最近使用したブロックのフォルダの場所を変更し、ブロックを同期するクラウド ストレージの場所を指定することができます。
ブロック ライブラリと最近使用したブロックのフォルダを選択する場合は、サポートされているクラウド ストレージ プロバイダ(Box、Dropbox、または Microsoft OneDrive)内にあるフォルダを使用することをお勧めします。フォルダの場所は自由に指定できますが、ブロックには各種のデバイスでのみ、クラウド ストレージを使用している場合は AutoCAD Web アプリ上でみアクセスできます。
[ブロック]パレットの[その他の図面]タブの名前が、[ライブラリ]タブに変更されました。フォルダ、図面ファイル、または図面に保存されている任意のブロック定義を指定して、現在の図面にブロックとして挿入できるようになりました。[ライブラリ]タブには、すばやくアクセスできるように、最近使用した 5 つのブロック ライブラリ(フォルダまたは図面ファイル)を含むドロップダウン リストが表示されます。クラウド ストレージの場所にあるブロック ライブラリを選択すると、AutoCAD Web アプリ上で同じブロックを使用できます。
外部参照比較
図面比較機能と同様に、現在の図面に外部参照(xref)としてアタッチされた図面ファイルに加えられた変更を比較できるようになりました。参照図面または比較図面に対する変更は、雲マークを使用して強調表示されます。
参照図面が変更された場合、アプリケーション ウィンドウの右下コーナー(ステータス バーのトレイ)にバルーン メッセージが表示されます。変更された外部参照を再ロードするか変更を比較するには、バルーン メッセージ内のリンクをクリックします。[外部参照]パレットで外部参照の変更を比較することもできます。
※Autodesk、AutoCAD、AutoCAD LT、DWG、DXFは、米国およびまたはその他の国々における、 |
||||||||||||||||||||||||||||||