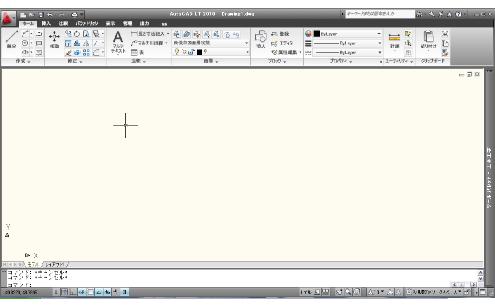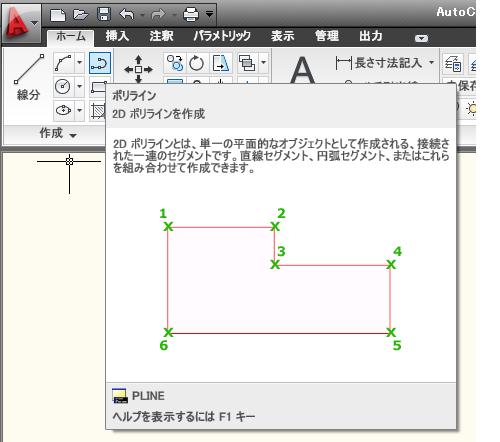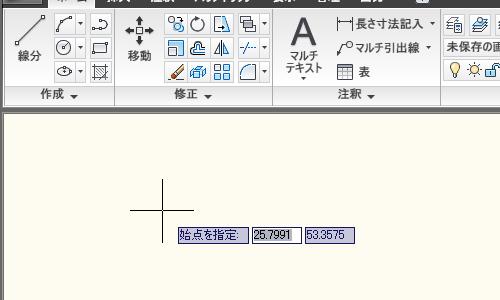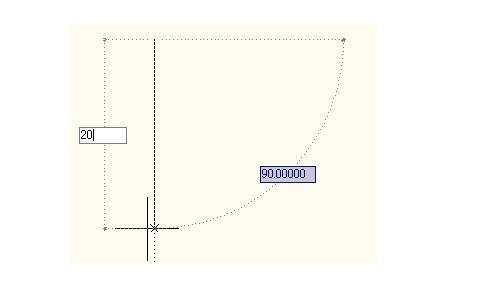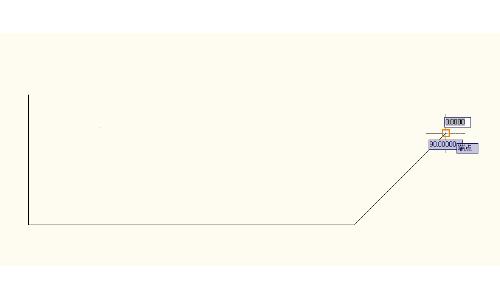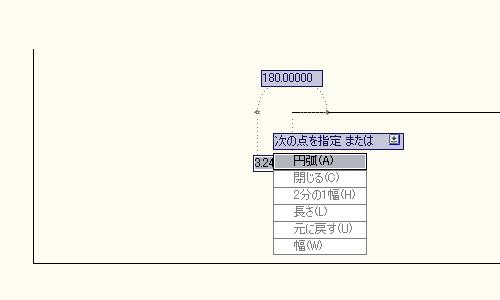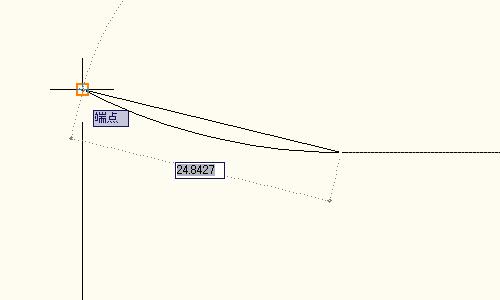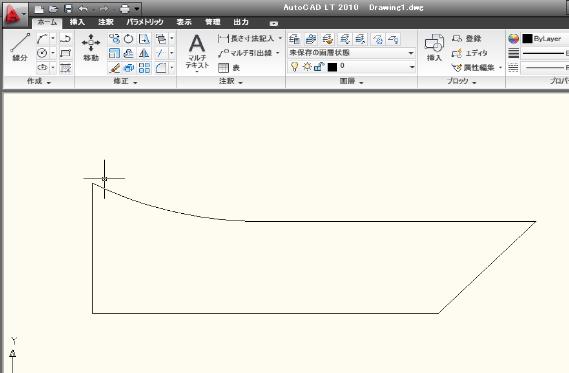AutoCAD LT2010の使い方 (2)2010の基本操作 |
||
|
|
|||||||||||||||||||||||||||||||||||||
①AutoCAD2010の基本操作例 では実際におおまかなCADの操作を説明をします。 まずプログラムを実行すると下図のような画面になっています。
では最初にリボンからポリラインを選択します。線分の場合は1本1本が独立したオブジェクトに対してポリラインは平面的なオブジェクトとして作成されます。
作図領域の適当な場所でクリックします。
そのまま真下に移動して(カーソルを動かすと線分の距離が自動的に表示されます)そのまま"20"と入力してエンターを押します。
これで"20"の長さの線分が作図されました。 次に線分はつながっていますのでそのまま右横にカーソルを動かして"50"と入力します。 続けて右斜め上にカーソルを動かして"20"を入力後TABを押すことで角度入力できます。"45"と入力します。このダイナミック入力はデフォルトで極座標形式となっていますので"TAB"で角度入力となります。※ダイナミック入力について
続けて左に水平にカーソルを動かし、"40"といれエンター。このまま今度は下矢印キーを押してみてください。下図の様なメニューがでてくるとおもいます。
カーソルを円弧に合わせてクリックします。(円弧を選択したことになります。)そのまま一番はじめにクリックした点にカーソルを合わせます。端点としてスナップされますのでそのままクリックします。
作図がまだ続いていると思いますのでエンターを押して終了させます。下図の様なオブジェクトが完成されました。
|
||||||||||||||||||||||||||||||||||||||