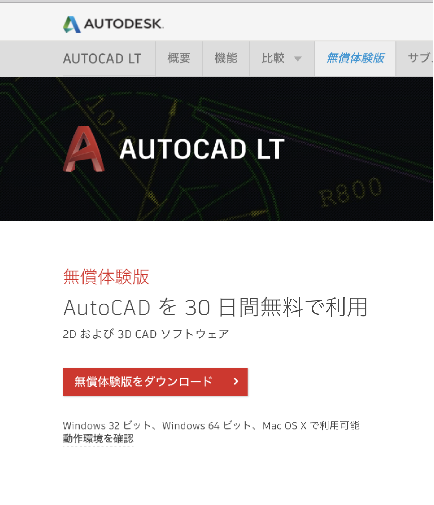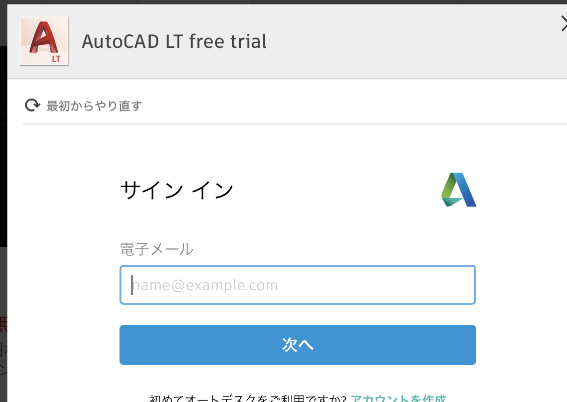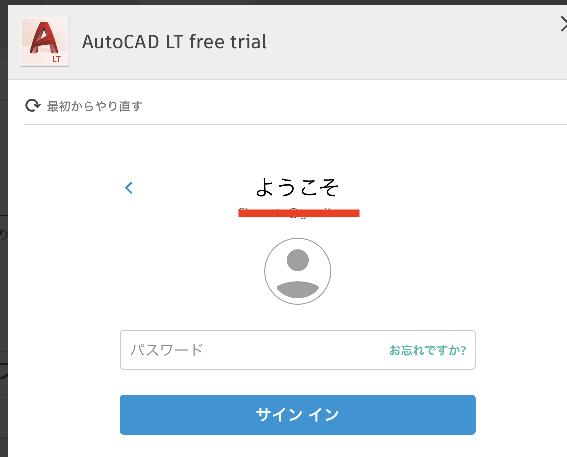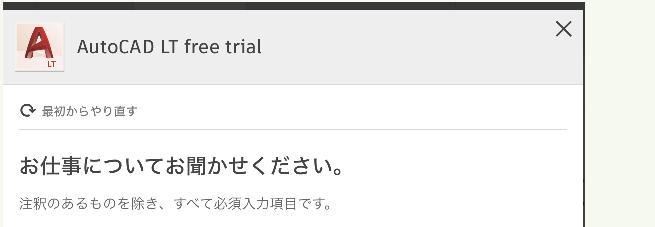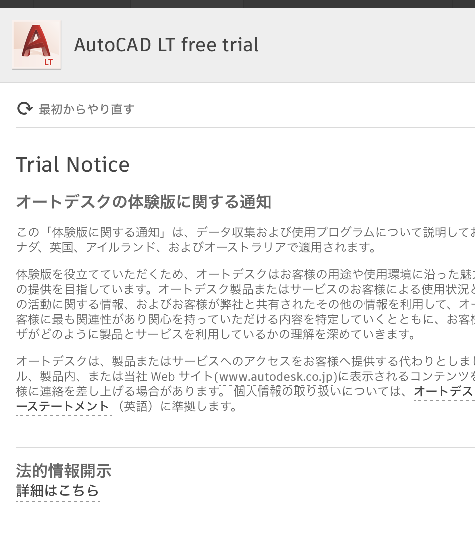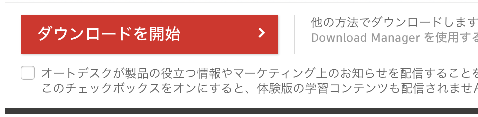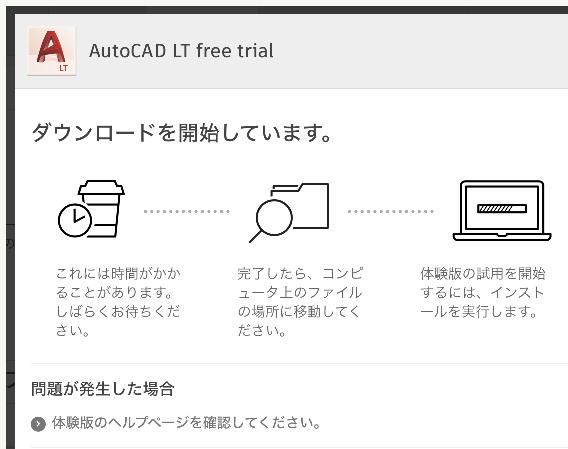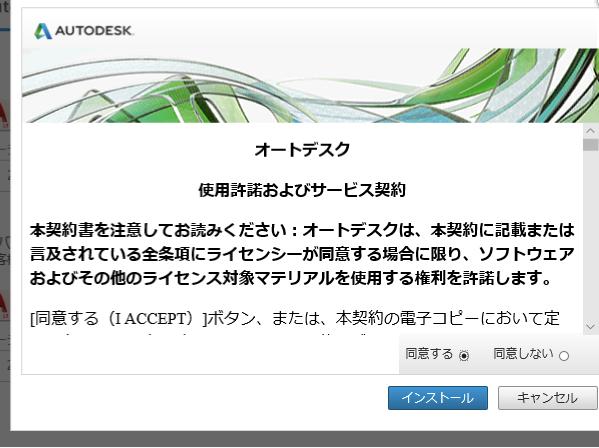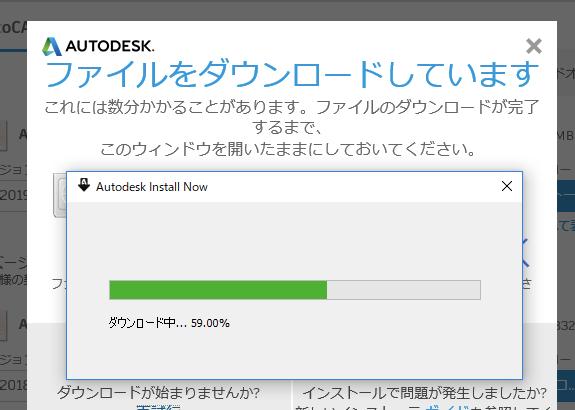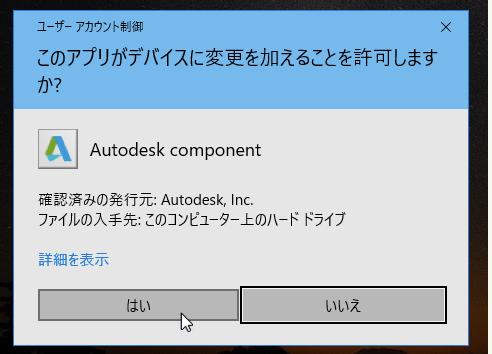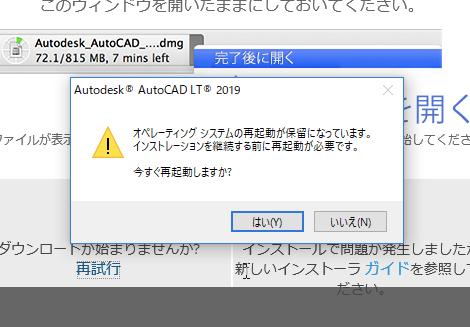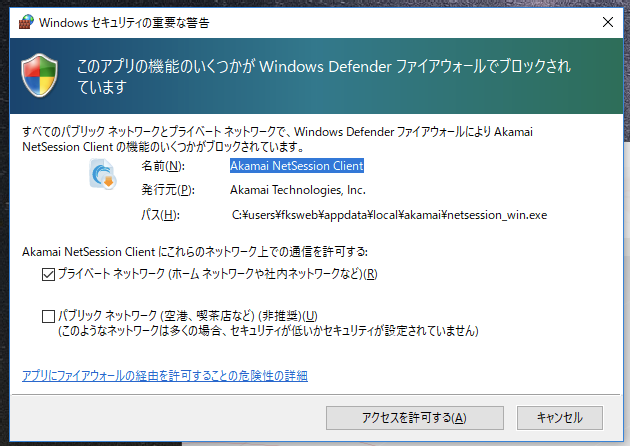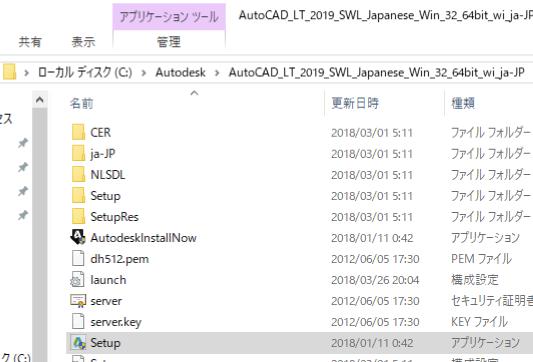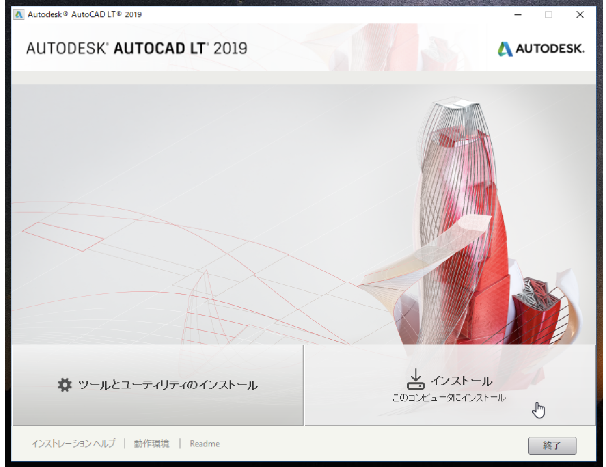|
|||||||
 |
|||||||
[はじめて使うAutoCAD LT] [作図フロー] [AutoCAD for Mac] [AutoCAD 3D入門] [DWG TrueView使い方] [ダウンロード・各種データ] [DraftSight 使い方] |
||
|
◎AutoCAD LT 2019ダウンロード
体験版ダウンロード方法 オフィシャルサイトからAutoCAD LT 無償体験版ページを開き、"無償体験版をダウンロード"をクリックします。
作成したアカウントのメールアドレスを入力して"次へ"をクリックします。
パスワードを入力して"次へ"をクリックします。
アンケートが表示されますので入力します。
オートデスクの体験版に関する通知が表示されます。
"ダウンロードを開始"をクリックします。
下図の画面が表示されたら"同意する"にチェックをつけ"インストール"をクリックします。
右下に表示される"実行"をクリックします。
ダウンロードが開始されます。
Windows10の場合は下図画面が表示されます。"はい"をクリックします。
※ダウンロードが画面が進まなくなった場合 例えば下画面が表示され再起動した場合、再起動した後にインストールの継続が実行されない場合があります。
実行ファイルをダブルクリックしてインストールを継続します。 cドライブ→Autodesk→AutoCAD_LT_2019_SWL_Japanese_Win.......→Setup.exe
インストール画面が表示されます。
※Autodesk、AutoCAD、AutoCAD LT、DWG、DXFは、米国およびまたはその他の国々における、 |
||||||||||||||||||||||||||||||