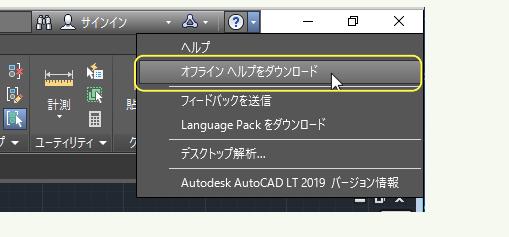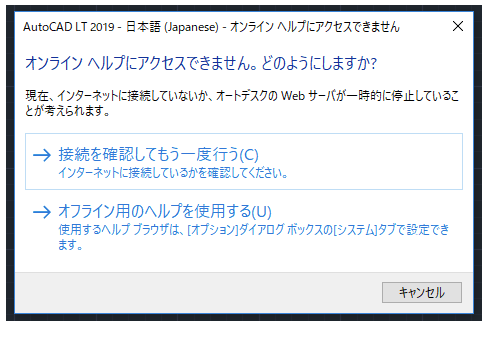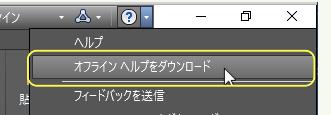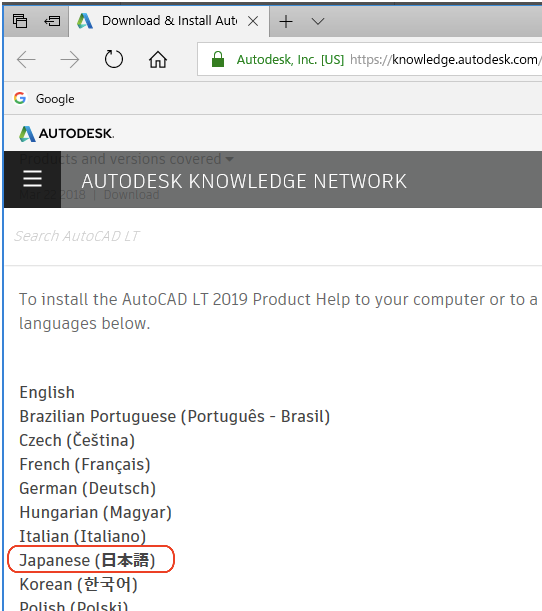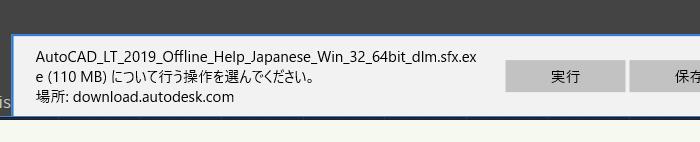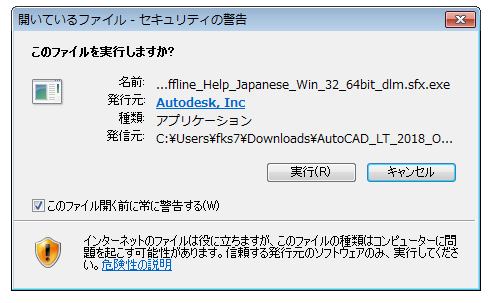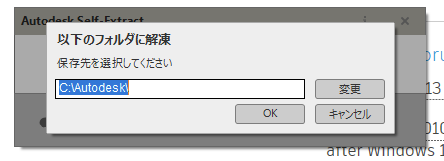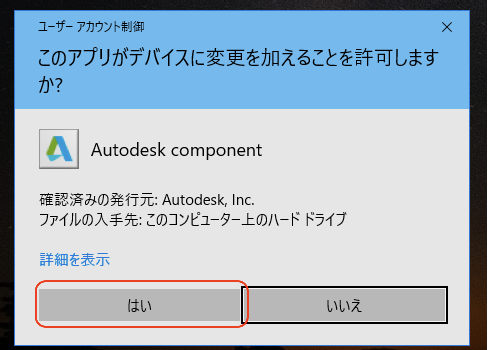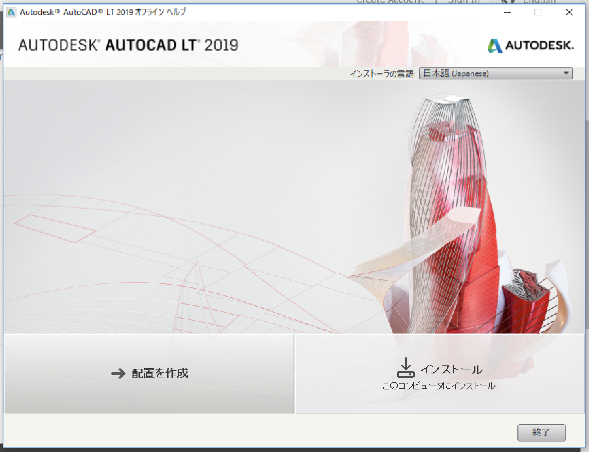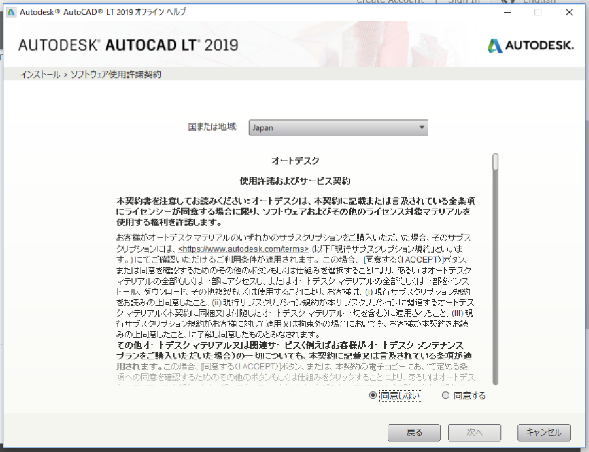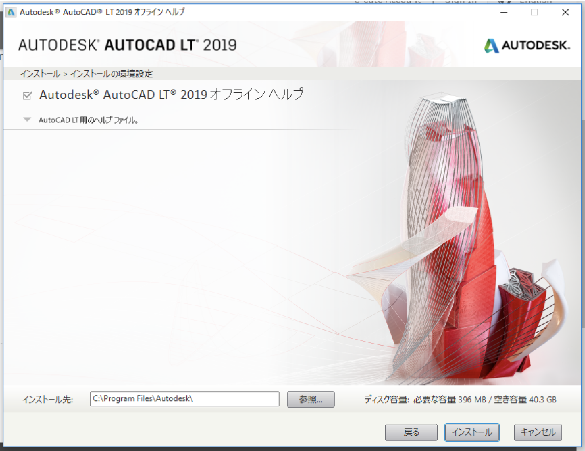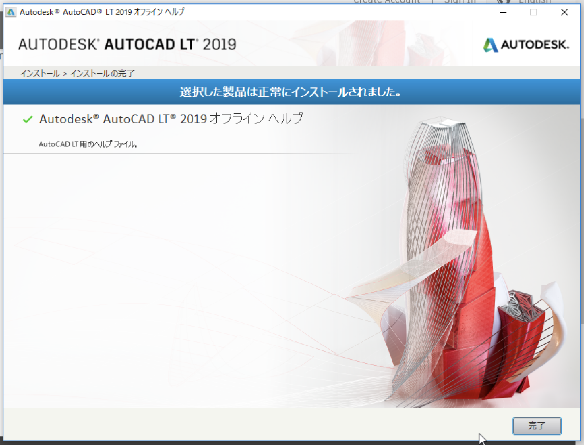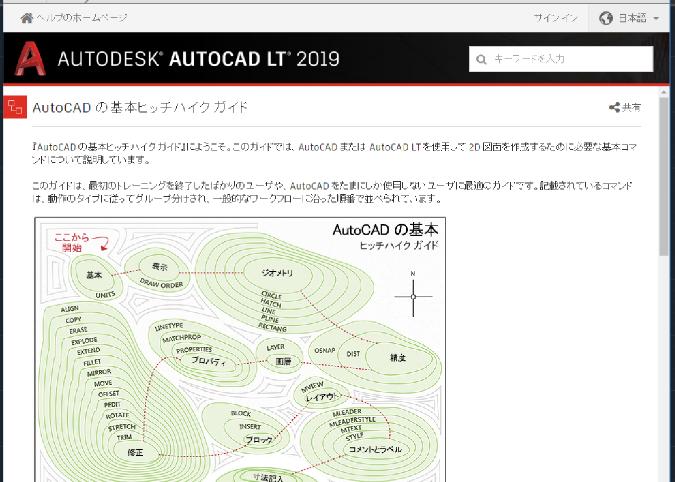|
|||||||
 |
|||||||
[はじめて使うAutoCAD LT] [作図フロー] [AutoCAD for Mac] [AutoCAD 3D入門] [DWG TrueView使い方] [ダウンロード・各種データ] [DraftSight 使い方] |
||
|
(4)情報センター ⇒ オフラインヘルプの使用方法
ネットが接続された状態ですとヘルプの利用も問題ありませんが外出先でヘルプを利用する場合、オフラインヘルプをダウンロードしてインストールしておく必要があります。 ネットに接続されていないでヘルプをクリックすると下図の画面になり利用できません。
ネットに接続さているとき、情報センターのメニューから"オフラインヘルプをダウンロード"をクリックします。
下図のWEBサイトが表示されますので、"Japanese(日本語)"をクリックします。
Windows10の場合 下図のようになりますので"実行"をクリックします。
Windows7の場合 ダウンロードファイルをダブルクリックかブラウザから実行を選択すると下図の画面になりますので"実行"をクリックします。
保存先をを指定します。初期設定のまま"OK"をクリックします。
下図が表示されたら"はい"をクリックします。
インストールを開始します。"インストール"をクリックします。
"同意する"にチェックを付けて"次へ"をクリックします。
"インストール"をクリックします。
これでインストールが完了しました。ネットに接続されていなくてもヘルプが使用できるようになっています。
※Autodesk、AutoCAD、AutoCAD LT、DWG、DXFは、米国およびまたはその他の国々における、 |
||||||||||||||||||||||||||||||||||||||||||||||