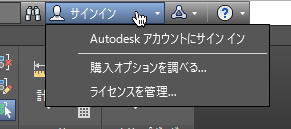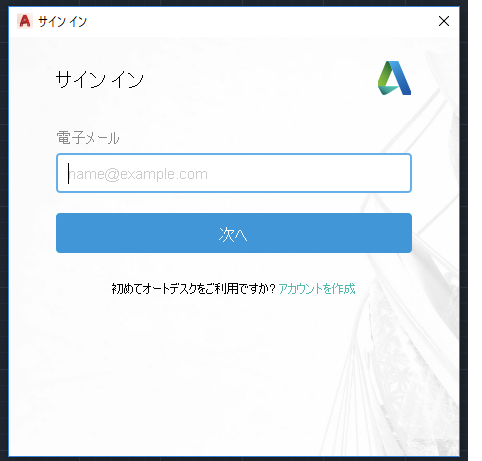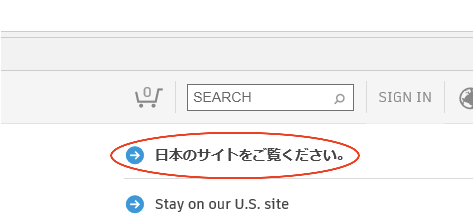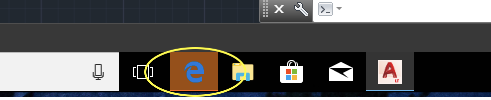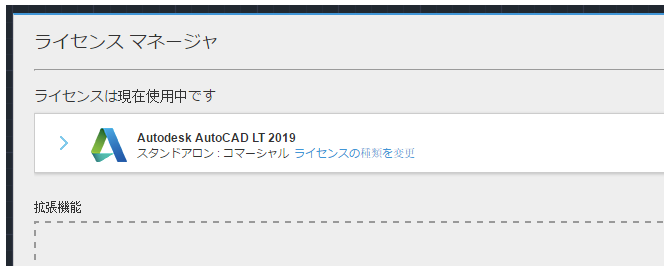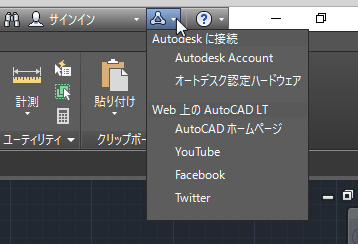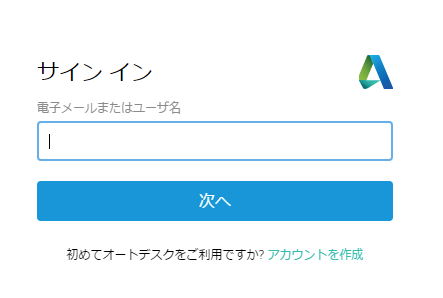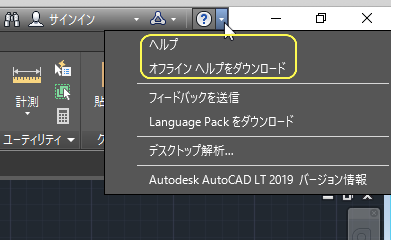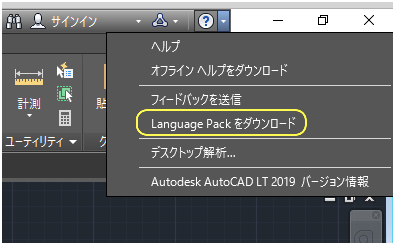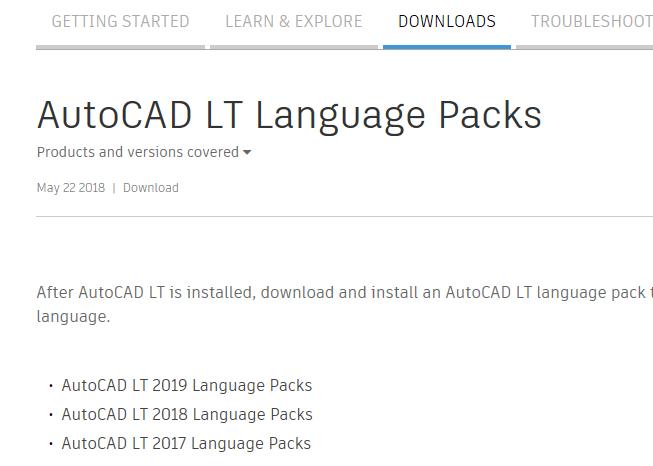|
|||||||
 |
|||||||
[はじめて使うAutoCAD LT] [作図フロー] [AutoCAD for Mac] [AutoCAD 3D入門] [DWG TrueView使い方] [ダウンロード・各種データ] [DraftSight 使い方] |
||
|
(4)情報センター
情報センターは、タイトル バーの右側にあるツール セットです。ここから、さまざまな製品関連情報にアクセスすることができます。
検索ボックス
キーワードを入力することでオンラインヘルプの情報を検索できます。
サインイン
・Autodeskアカウントにサインイン Autodesk アカウントにサインインできます。サインインダイアログボックスが表示されサインインができます。(※こちらのサインインの場合、ブラウザは起動しません。)
・購入オプションを調べる Autodeskストアにアクセスできます。(この時点ではUSサイトが開きました。"日本のサイトをご覧ください"をクリックすると日本サイトに移動します。
Windows10の場合はAutoCADの後ろにブラウザが隠れて表示されていないかもしれません。下画面のブラウザアイコンをクリックすると表示されます。
・ラインセンスを管理 ライセンスマネージャが表示されます。
2015バージョンまではSubscription センターとなっていましたが、この機能は2015年3月13日で終了し、Autodeskアカウントという名前で一括管理できるようになっています。
このサービスを利用すると下記のことが行えます。 ・製品のダウンロード(製品の更新や拡張機能を含む) ・技術サポートの利用 ・権限の管理 ・使用状況の確認
[Autodeskアカウントをクリックすると、ブラウザが立ち上がりアカウントページが表示されます。 (※こちらのサインインの場合、ブラウザが起動します。)
ヘルプ
製品のヘルプはオンラインで提供されています。オフライン用のヘルプは、既定では製品とともにインストールされません。製品のインストールが終わった後ヘルプのインストールプログラムを起動するか、製品を起動して[ヘルプ]アイコンから[オフライン ヘルプをダウンロード]を選択すれば、オフライン ヘルプをインストールすることができます。 注: オフライン ヘルプをダウンロードしてインストールすると、インターネットにアクセスできない場合、既定でオフライン ヘルプが自動的に表示されます。
Language Packをダウンロード
各 Autodesk 製品は既定の言語でインストールされます。Language Pack は、ユーザ インタフェースとドキュメントに別の言語を使用するために一部の製品で使用されているメカニズムです。各 Language Pack には、指定した言語で作業するユーザをサポートする文字列とドキュメントのみが含まれます。コア製品ソフトウェアは含まれていません。 Language Pack のサイズは約 100 MB程度 なので、短時間でインストールとアンインストールを実行できます。インストールされている 1 つの製品で複数の言語に対応し、必要なときに言語を切り替えることができます。 メインの製品をアンインストールせずに、Language Pack をアンインストールできます。ただし、製品と一緒にインストールされた既定の言語は、個別にアンインストールすることはできません。
※Autodesk、AutoCAD、AutoCAD LT、DWG、DXFは、米国およびまたはその他の国々における、 |
||||||||||||||||||||||||||||||||||||||||||||||