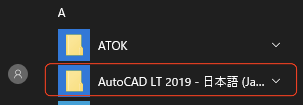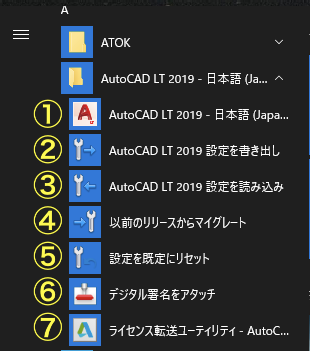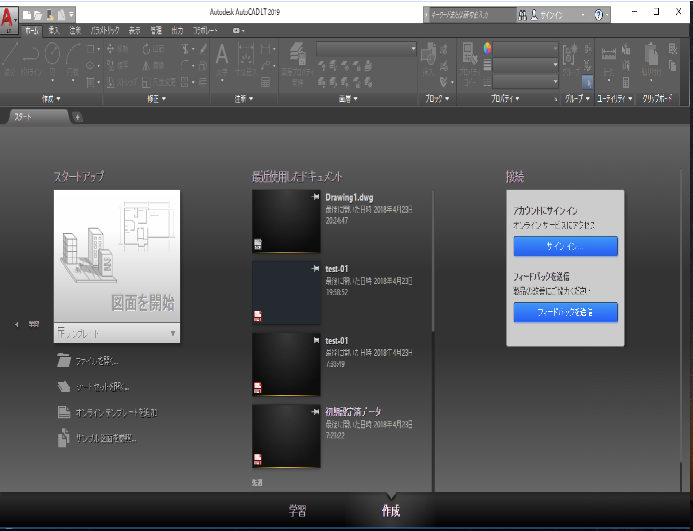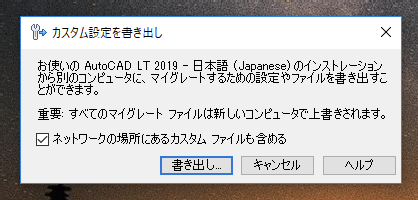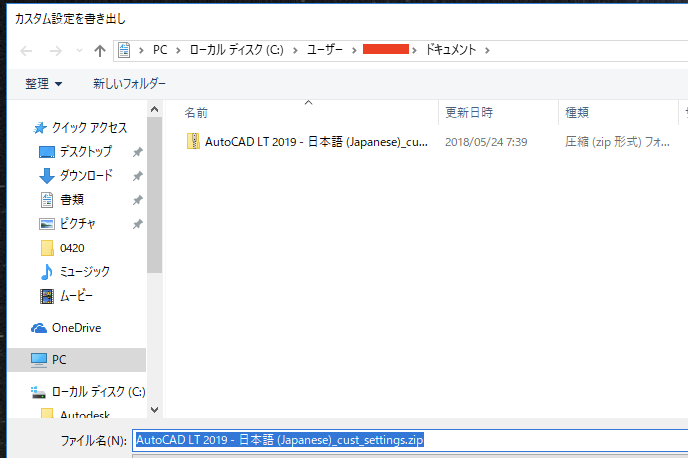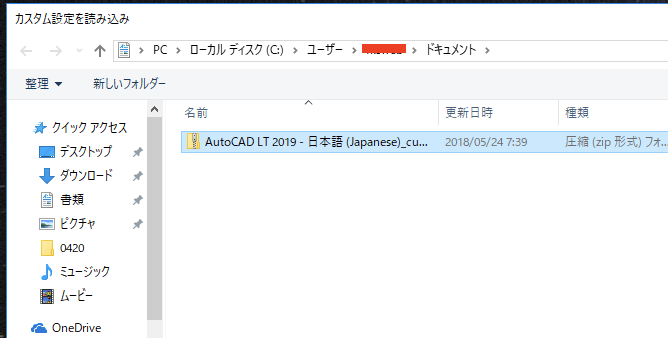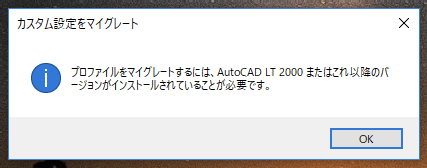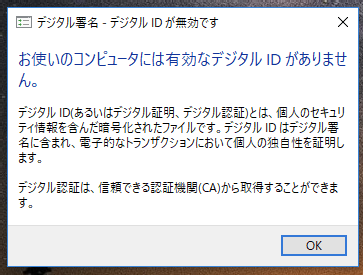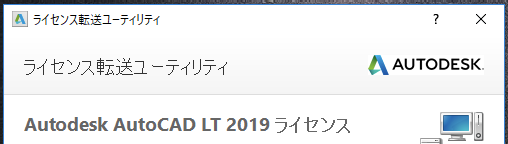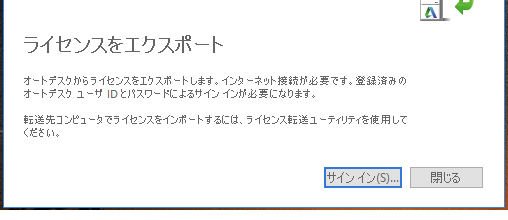|
|||||||
 |
|||||||
[はじめて使うAutoCAD LT] [作図フロー] [AutoCAD for Mac] [AutoCAD 3D入門] [DWG TrueView使い方] [ダウンロード・各種データ] [DraftSight 使い方] |
||
|
AutoCAD LT 2019 スタートメニュー
Windows10の場合
Windows10のスタートから"AutoCAD LT 2019-日本語" をクリックしてメニューを表示させます。
① AutoCAD LT 2019 起動
AutoCAD LT2019が起動します。
② AutoCAD LT 2019 設定を書き出し
同じバージョンの製品がインストールされたコンピュータ間でカスタム設定を転送したり、カスタム設定のバックアップを作成することができます。
クリックすると下図が表示されます。
"書き出し"をクリックすると保存場所ダイアログが表示されます。
"保存"をクリックで書き出し保存が完了します。
③ AutoCAD LT 2019 設定を読み込み
内部のファイルを抽出または参照せずに、ZIP を直接選択することができます。このオプションは、同じまたは異なるコンピュータ上にある、新しいまたは既存の AutoCAD に設定を読み込む場合に使用します。これは AutoCAD のユーザ インタフェースに問題が発生して、復元する必要がある場合に便利です。
クリックすると読み込み場所ダイアログが表示されます。
"開く"をクリックで設定の読み込みがなされます。
④ 以前のリリースからマイグレード
このユーティリティは、古いバージョンの設定を新しいバージョンに転送してマイグレーションを行うことができます。 以前のバージョンがインストールされていない場合は下図のように表示されます。
AutoCAD をインストールして初めて起動した後、マイグレーション ユーティリティが自動的に実行されます。これは、AutoCAD を初めて実行したときに発生します。新しくインストールしたプログラムを初めて起動した後、このマイグレーション ウィンドウをキャンセルすると、AutoCAD は既定の設定で環境設定されますが、マイグレーション ユーティリティを後で実行することもできます。マイグレーション ユーティリティの使用回数に制限はありません。
マイグレーションを適切に行うには、AutoCAD の言語バージョンが同じである必要があります。たとえば、英語と日本語の AutoCAD インストール間では設定をマイグレートできません。
※ 旧バージョン から 別 PC の新バージョン にカスタム設定を移行
手順 ( その 1) : 同じ PC 環境に 旧バージョン と新バージョン がインストールされている場合
Microsoft Windows の [スタート] ボタン > [すべてのプログラム] > [Autodesk] > [AutoCAD 20xx - 日本語 (Japanese)] > [カスタム設定をマイグレート] > [以前のリリースからマイグレート] を実行します。Microsoft Windows 10 の場合は、[スタート] ボタン > [AutoCAD 20xx - 日本語 (Japanese)] > [以前のリリースからマイグレート] を実行します。 [カスタム設定をマイグレート] ダイアログ ボックスで旧バージョンから移行する設定を選択し、マイグレート処理を実行します。
手順 ( その 2) : 旧バージョンと新バージョンとで PC 環境が異なる場合
旧 PC 環境で Autodesk AutoCAD がインストールされている環境に、新バージョンの AutoCAD をインストールします。 Microsoft Windows の [スタート] ボタン > [すべてのプログラム] > [Autodesk] > [AutoCAD 20xx - 日本語 (Japanese)] > [カスタム設定をマイグレート] > [以前のリリースからマイグレート] を実行します。Microsoft Windows 10 の場合は、[スタート] ボタン > [AutoCAD 20xx - 日本語 (Japanese)] > [以前のリリースからマイグレート] を実行します。 マイグレート作業完了後、改めて Windows の [スタート] ボタンから、[AutoCAD 20xx - 日本語 (Japanese)] > [カスタム設定をマイグレート] > [AutoCAD 設定を書き出し] を実行します。 表示される画面に従い、設定を *.zip ファイルに書き出します。
新 PC 環境で 上記の手順 3. で書き出した *.zip ファイルを新PC環境にコピーします。 Windowsの [スタート] ボタンから、[AutoCAD 20xx] > [カスタム設定をマイグレート] > [AutoCAD 設定を読み込み] を実行します。
⑤ 設定を規定にリセット
AutoCADの各種設定をインストール直後に戻すことができます。
⑥ デジタル署名をアタッチ
デジタル署名を使用すると、デジタル ID(証明書)により個人または組織が間違いなく本人であることが確認され、ファイルを検証することができます。これは、共同プロジェクトで作業している場合やインターネット上でファイルを送信する場合に特に重要になります。図面の受信者には、図面セットを作成した人に関する信頼性のある情報と、デジタル署名後に図面が修正されたかどうかに関する情報が提供されます。デジタル署名の検証は、プログラムまたは Windows エクスプローラのどちらかで行うことができます。
ファイルにデジタル署名情報が含まれているときは、ステータス バーにアイコンが表示されます。アイコンをクリックすると、次の情報を確認できます。
ファイルの有効性 署名後にファイルが修正されたかどうか ファイルに署名した個人または組織 ファイルにアタッチされているタイム スタンプまたはコメント デジタル ID の発行者(認証局) デジタル ID の有効期限の「開始日」と「終了日」 注: ファイルにデジタル署名をアタッチするには、認証局が発行したデジタル ID(証明書)が必要になります。デジタル ID により、個人または組織が間違いなく本人であることが確認されます。
インターネットでデジタル ID を取得するには インターネット ブラウザで検索エンジンを開き、「デジタル証明書」をキーワードにして検索を実行します。 検索結果をクリックすると、デジタル ID 業者やデジタル ID の取得方法の詳細が表示されます。
デジタル署名の検証のオン / オフを切り替えるには キーボードで[Windows]キーを押しながら[R]を押します。 [ 実行 ] ウィンドウで、タイプ acsignopt]をクリックし 、[OK]をクリックします。 [ 署名の検証オプション ウィンドウで、[デジタル署名を検証]をオンまたはオフにし、特別なアイコンが表示されます。 [OK]をクリックします。 ログ アウトするには、Windows ではコンピュータを再起動します。
⑦ ライセンス転送ユーティリティ
スタンドアロンの永久ライセンスで使用している古い製品(Mac OS 向け製品を含む)の場合は、ライセンス転送ユーティリティ(LTU)を使用すると、現在のコンピュータ システムからオートデスクのサーバにオートデスク製品(2010 以降)のライセンスを転送し、その後新しいコンピュータまたは設定が変更されたコンピュータにライセンスを戻すことができます。2009 以前のバージョンを使用している場合は、代わりにポータブル ライセンス ユーティリティを使用します。
サブスクリプションメンバーの場合は、サブスクリプション製品のアクティベーションを別のコンピュータで実行する際に、ライセンスをそのコンピュータに転送する必要はありません。サブスクリプション契約に、複数のコンピュータへのソフトウェアのインストールとアクティベーションの権利が含まれています。使用する各コンピュータに対して、標準のインストール手順を実行します。ソフトウェアの使用権限に関する詳細は、ソフトウェア使用許諾契約を参照してください。
※Autodesk、AutoCAD、AutoCAD LT、DWG、DXFは、米国およびまたはその他の国々における、 |
|||||||||||||||||||||||||||||||