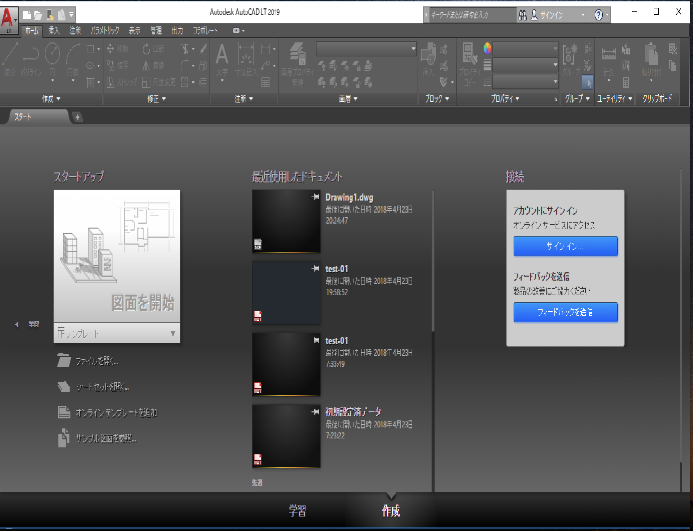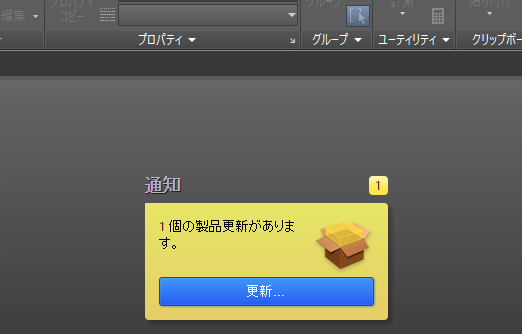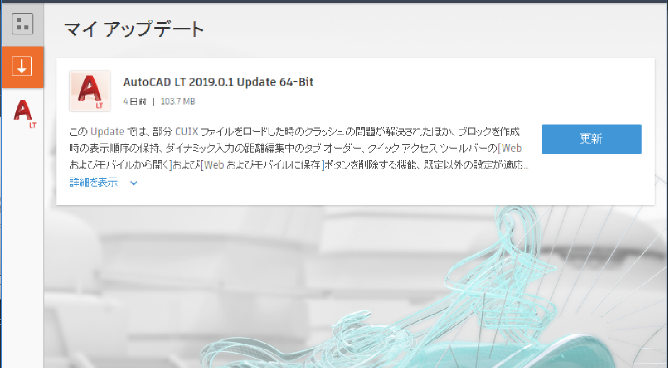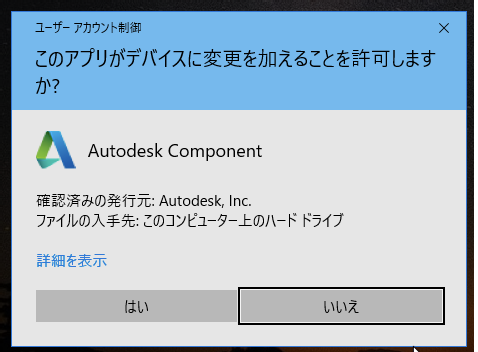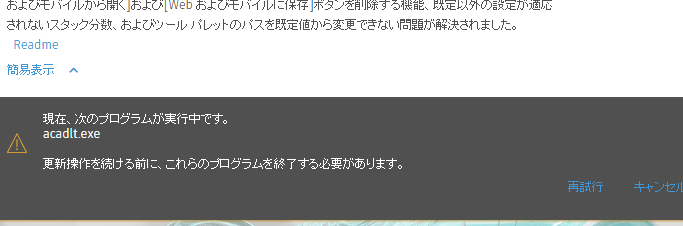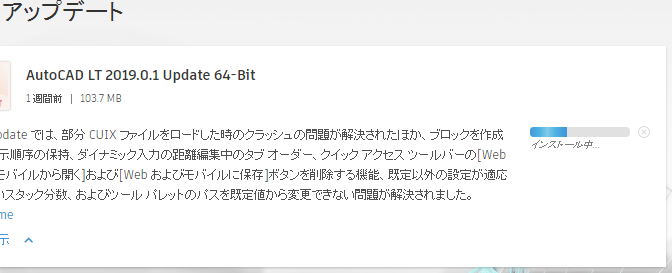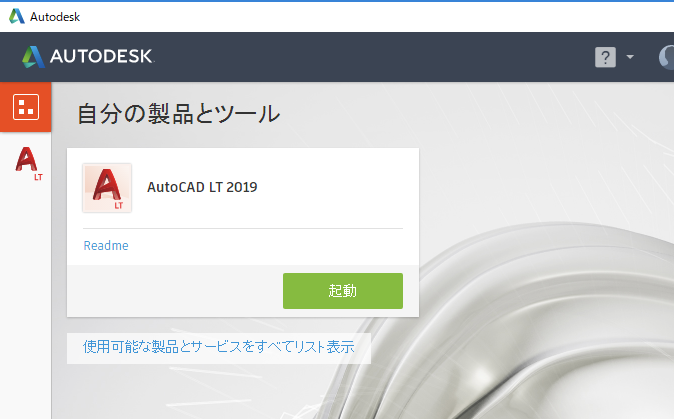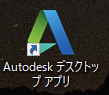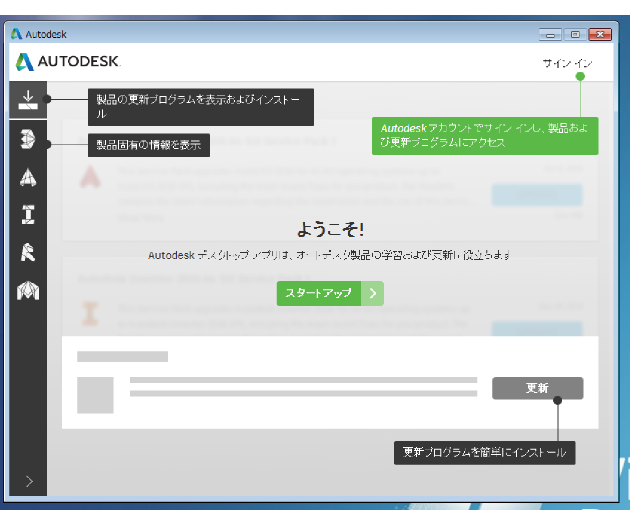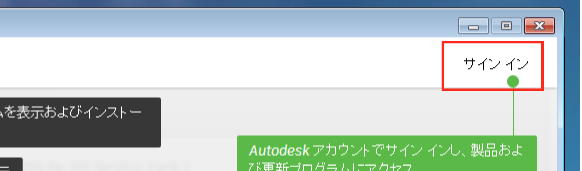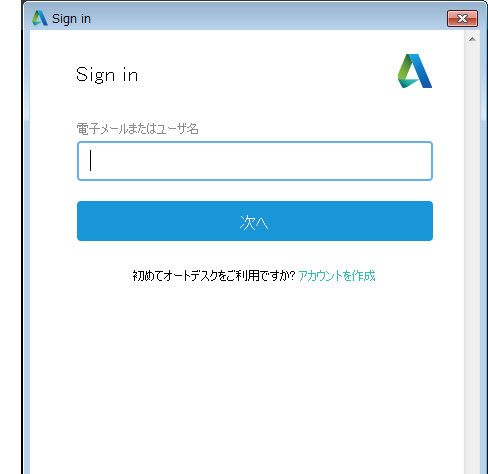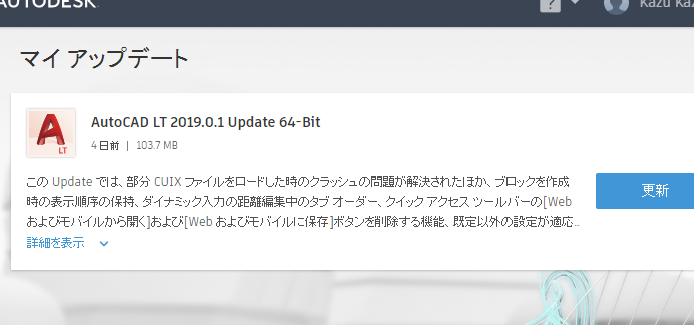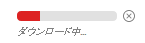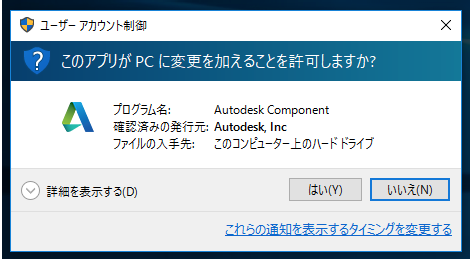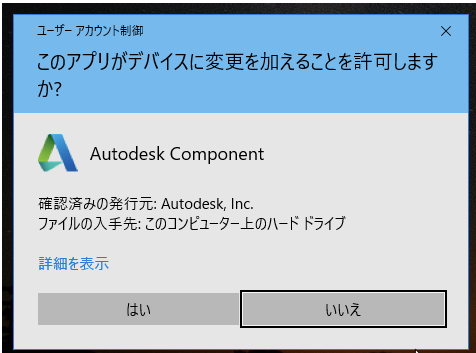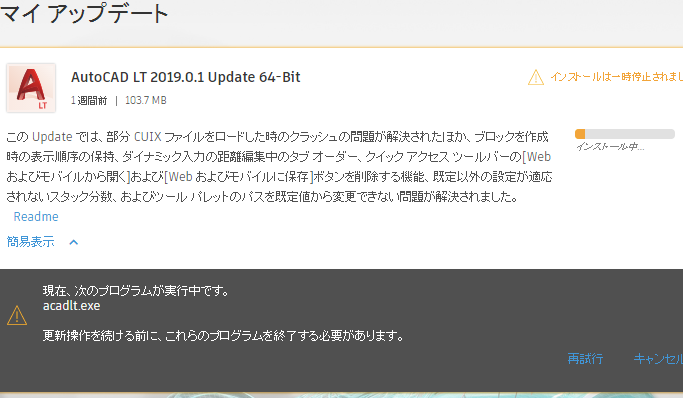|
|||||||
 |
|||||||
[はじめて使うAutoCAD LT] [作図フロー] [AutoCAD for Mac] [AutoCAD 3D入門] [DWG TrueView使い方] [ダウンロード・各種データ] [DraftSight 使い方] |
||
|
◎AutoCAD LT 2019更新プログラムのインストール
AutoCAD LT更新プログラムの表示
現在のAutoCADでは更新プログラム(サービスパック)はAutoCADを起動直後の"スタート画面" や "Autodeskデスクトップアプリ" から更新できるようになっています。
(1)AutoCAD スタート画面からの更新方法
AutoCAD LT2019を起動した直後に表示される画面です。 アップデートがある場合は画面右側の"接続"の上に"通知"が表示されます。
"1個の製品更新があります。"と表示されます。
"更新"ボタンをクリックするとデスクトップアプリに更新プログラムが表示されます。
"更新"をクリックするとWindows10の場合は下図のようになりますので"はい"を選択します。
インストールが開始されます。 今回のアップデートはAutoCAD自体を終了させなければならないようです。AutoCADを終了させ"再試行"をクリックします。
インストールが続行します。
アップデートが完了しました。画面を閉じるか"起動"をクリックします。
(2)Autodeskデスクトップアプリからの更新方法
プログラム自体はAutoCADをインストールされたとき同時にインストールされています。ステータスバー、またはデスクトップにアイコンで表示されています。
クリックするとデスクトップアプリが表示されます。
サインインされていない場合はオートデスクIDを使用してサインインします。
電子メールまたはユーザ名を入力し"次へ"をクリックします。
パスワードを入力し"SIGNE IN"をクリックします。
下図の様にデスクトップアプリでは更新できるプログラムが表示されています。更新したいプログラムを更新します。 右横にある"更新"をクリックします。
プログラムのダウンロードが開始されます。
下図が表示されたら"はい"をクリックします。
Windows7の場合
Windows10の場合
下図が表示された場合はAutoCADプログラム自体を終了させ"再試行"をクリックします。
更新プログラムがインストールされると、今まで表示されていたプログラム名が表示されなくなります。 これで更新プログラムのインストールが完了しました。
※Autodesk、AutoCAD、AutoCAD LT、DWG、DXFは、米国およびまたはその他の国々における、 |
|||||||||||||||||||||||||||||||