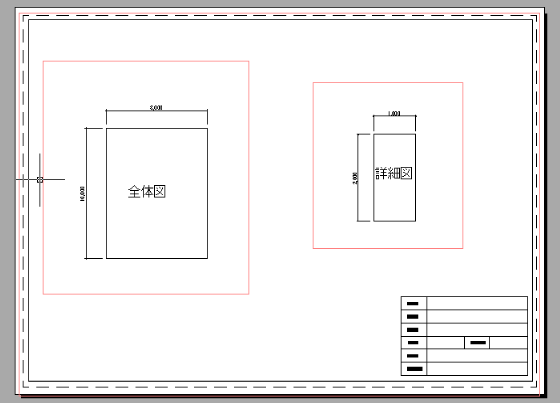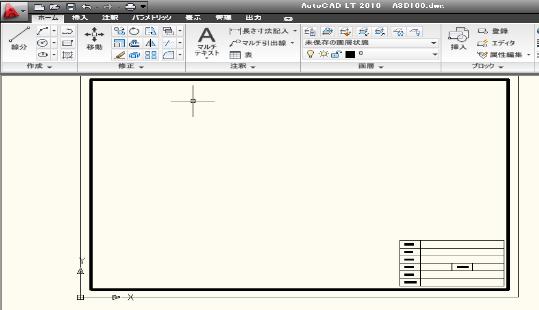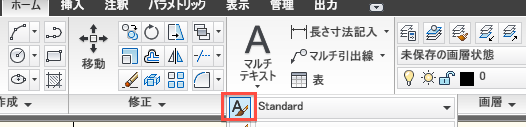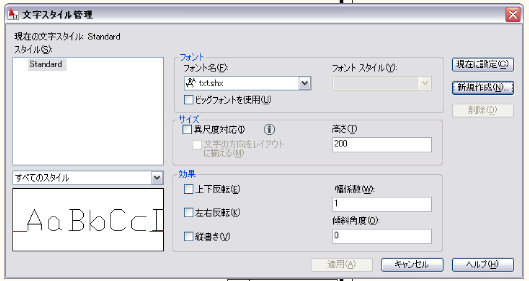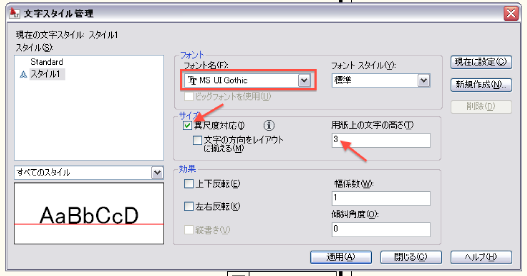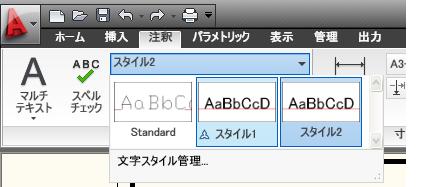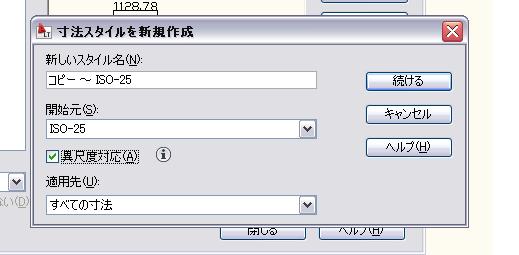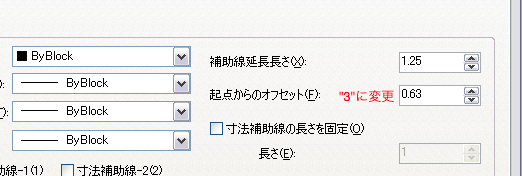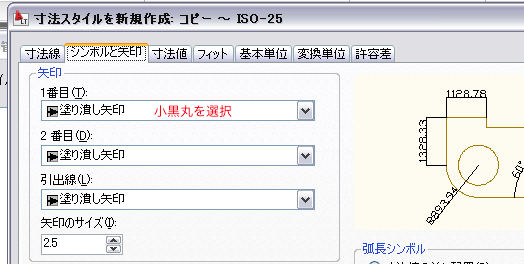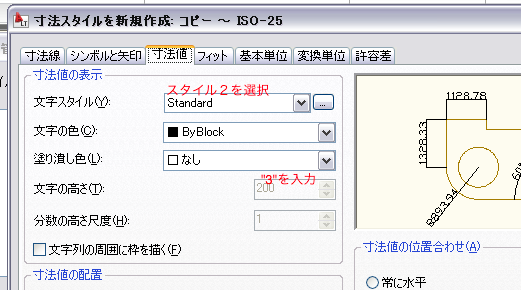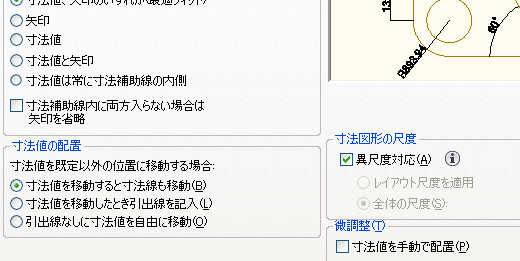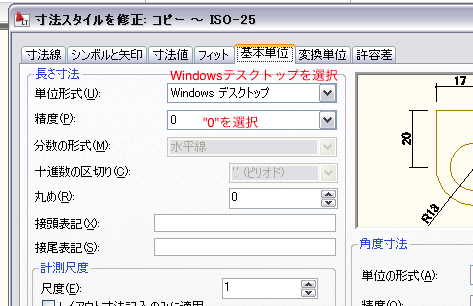AutoCAD LT2010の使い方 (7)注釈尺度とレイアウト印刷 |
||
|
|
|||||||||||||||||||||||||||||||||||||
①文字スタイル、寸法スタイルの設定 ここでは下図の様にA3用紙に縮尺1:100用で作成した図面枠の中に異尺度のオブジェクトを配置してみます。全体図は1:100、詳細図は1:30ですが寸法値、文字は同じ大きさになっています。
図面枠の利用 A3-1:100(A3D100.dwg)をダウンロードして図面を開きます。
文字スタイルの設定 異尺度に対応した文字を作成しておく必要があります。 リボンの「ホーム」の「注釈」パレット"文字スタイル管理"をクリックします。
文字スタイル管理ダイアログが表示されますので新規作成ボタンをクリックしてスタイル名(デフォルトのまま"スタイル1"(これは図面用文字として使用します。)を付けてOK。
そのままフォントに"MS UI Gothinc"を選択。異尺度対応にチェックマーク。用紙上の文字の高さを"7"に変更して適用ボタンをクリックします。
続けて今度は異尺度に対応した寸法値用の文字を作成しておきましょう。再度新規作成をクリックして"スタイル2のままOK。"フォントに"MS UI Gothinc"を選択。異尺度対応にチェックマークを外す。用紙上の文字の高さを"0"に変更して適用ボタンをクリックします。閉じるボタンをおしてダイアログを終了させます。 先ほど作成した"スタイル1"をアクティブにします。リボンの「注釈」の「文字」パレットの"スタイル2"を"スタイル1"に変更しておきます。
寸法スタイルの設定 異尺度に対応した寸法もあらかじめ作成しておきます。 リボンの「ホーム」の「注釈」パレット"寸法スタイル管理"をクリックします。
デフォルト設定の"ISO-25"を選択した状態で新規作成をクリックします。(A3-100というのがありますが、これは図面枠のファイルを作ったときに作成したものです。)
新しいスタイル名は好きな名前を使用できます。ここではデフォルトの"コピー〜ISO-25"にして異尺度対応にチェックを入れて"続ける"ボタンをクリックします。 寸法スタイルのダイアログボックスが表示されます。設定を行います。
寸法線
基点からのオフセットを"3"に変更します。
シンボルと矢印
矢印の1番目を"小黒丸"を選択します。
寸法値
文字スタイルを先ほど作成した"スタイル2"を選択します。文字の高さは"3"にします。
フィット
異尺度対応にチェックが入っていることを確認します。
基本単位
単位形式:"Windowsデスクトップ"を選択します。 精度:"0"を選択します。
以上で取りあえずの設定が完了したので一番下のOKボタンを押して最初の画面に戻ります。 "コピー〜ISO-25"をアクティブにするために"現在に設定"ボタンをおして"閉じる"ボタンを押します。
|
||||||||||||||||||||||||||||||||||||||