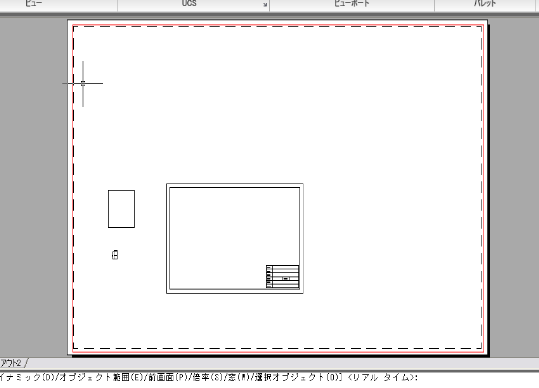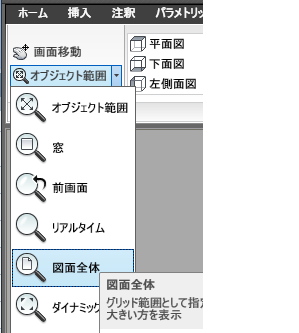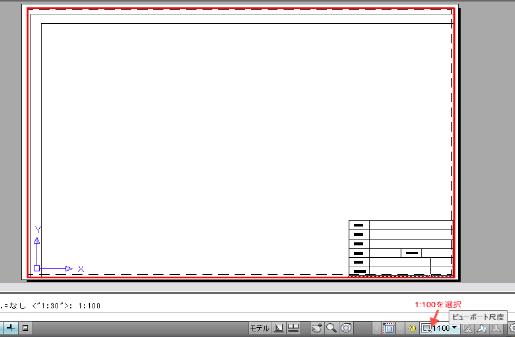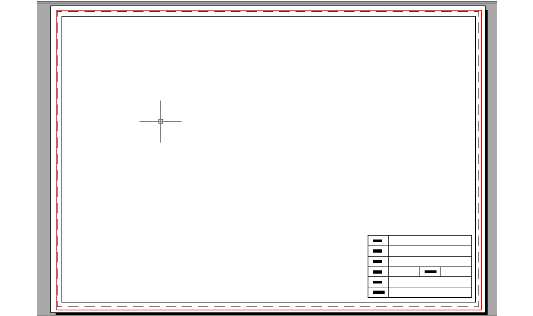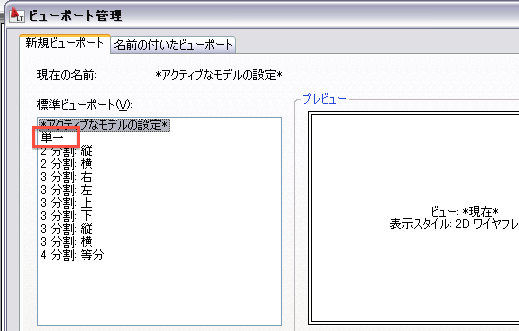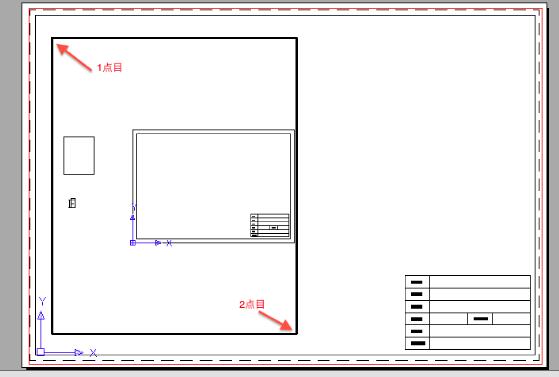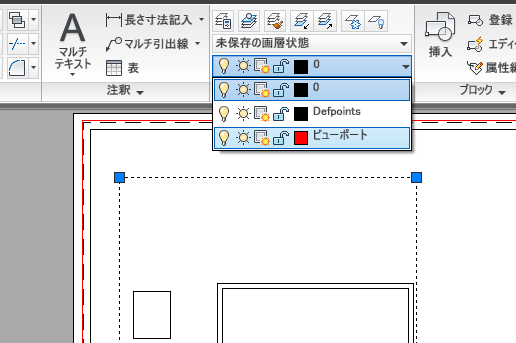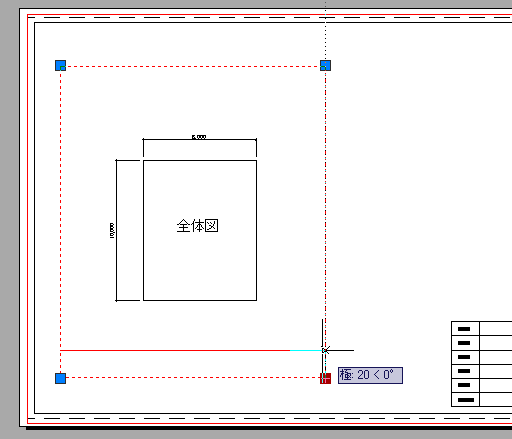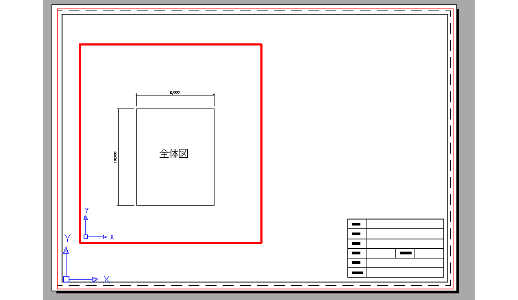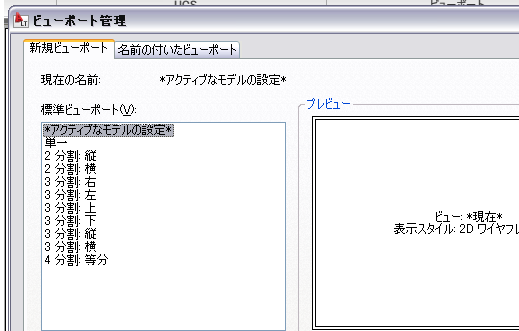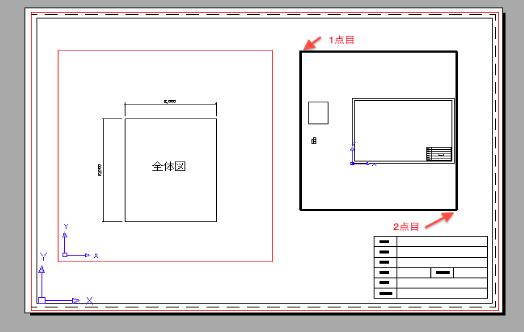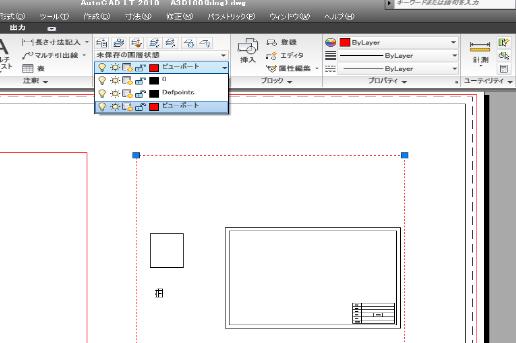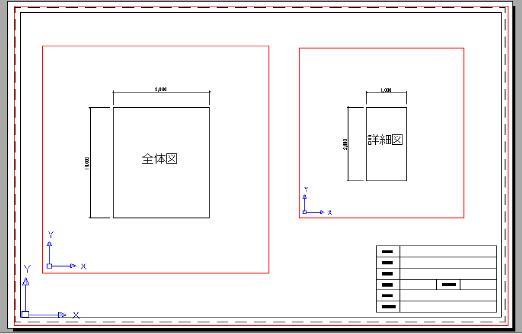AutoCAD LT2010の使い方 (7)注釈尺度とレイアウト印刷 |
||
|
|
|||||||||||||||||||||||||||||||||||||
④異尺度オブジェクトの配置 (3)ビューポートの作成でビューポートの調整が完了しましたのでオブジェクトを配置してみましょう。1個目のビューポートには図面枠を配置します。
1-図面枠の配置 前回までの作業で画面は下図の用になっていると思います。
波線はA3の印刷範囲で赤い線がビューポートです。この中に図面枠を配置してみます。 今の状態はペーパー空間となっていて、ビューポート内のオブジェクトを操作できません。ペーパー空間をモデルに変更することでビューポート内を操作できるようになります。ペーパーというタブをクリックしてモデルに変更します。
※画面の表示が大きかったり小さい場合は、モデルに変更する前に作業がしやすいように図面全体が表示されている状態にします。リボン「表示」「ナビゲーション」パレットの「図面全体」を選択します。これによりオブジェクト全体が表示されるようになります。
今度はビューポート内のオブジェクトを操作できるようになったと思います。まず画面移動をクリックして図面枠をビューポートの中心に移動させます。移動させたらESCでコマンドを解除させます。この状態でビューポート尺度を1:100に変更します。
画面移動をクリックしてビューポート内(波線)に収まるように調整します。収まったら動かないようにビューポートロックをします。
これまでの課程で1個のビューポートに1:100の図面枠の配置が出来ました。
2-全体図の配置(2個目のビューポート作成) 次に2個目のビューポートを作成して全体図を配置します。"モデル / ペーパ空間"の設定は先ほどのままですとモデル空間になっていると思います。このままでOKです。 リボンの「表示」「ビューポート」パレットの「新規ビューポート」をクリックします。ビューポート管理ダイアログが表示されます。"単一"を選択してOKボタンを押します。
ビューポート作成になりますので左側の半分に作成します。1点目に左上をクリック、2点目に右下をクリックして作成します。
2個目のビューポートが作成されました。作成したビューポートの線を画層変更します。ペーパー空間に変更してから2個目のビューポートを選択して画層を"ビューポート"に変更します。赤い線に変更されました。作業が終わったらモデル空間に変更します。
先ほどと同じように画面移動を使用して、今度は全体図(8m x 10mの四角形)をビューポートの中心に移動させます。同じようにビューポート尺度を1:100に変更します。そうすると全体図が拡大されて1:100になります。位置がずれている場合は画面移動で調整します。また画面移動しても、全体図以外のオブジェクトが表示されてしまう場合はビューポートが大きすぎるので少しサイズを小さくします。 ビューポートのサイズ変更 一度ペーパー空間に戻ります。変更したいビューポートを選択してサイズを調整します。調整が完了したらESCで選択を解除して再度モデル空間に戻ります。
全体図が中心付近に配置できたらビューポートロックをします。全体図の配置が完了しました。
ビューポート選択の切り替え 今までの作業で2個のビューポートがありますのでビューポート切り替えが必要になることがあるかもしれません。この場合、モデル空間において"Ctrl+R"で順番に切り替えることが出来ます。
3-詳細図の配置(3個目のビューポート作成) 最後に3個目のビューポートを作成して詳細図1:30を配置します。"モデル / ペーパ空間"の設定はモデル空間で作業します。 リボンの「表示」「ビューポート」パレットの「新規ビューポート」をクリックします。ビューポート管理ダイアログが表示されます。"単一"を選択してOKボタンを押します。
ビューポート作成になりますので右側の半分に作成します。下図のように1点目に左上をクリック、2点目に右下をクリックして作成します。
3個目のビューポートが作成されました。作成したビューポートの線を画層変更します。この場合、一度ペーパー空間で行います。3個目のビューポートを選択して画層を"ビューポート"に変更します。赤い線に変更されました。作業後モデル空間に変更します。
先ほどと同じようにビューポート内を操作します。 画面移動を使用して、今度は詳細図(1m x 2mの四角形)をビューポートの中心に移動させます。同じようにビューポート尺度を1:30に変更します。そうすると詳細図が拡大されて1:30になります。位置がずれている場合は画面移動で調整します。全体図の時と同じく、画面移動しても詳細図以外のオブジェクトが表示されてしまう場合はビューポートが大きすぎるので少しサイズを小さくします。 これですべてのオブジェクトの配置が完了しました。異尺度対応の設定を行っているため、文字や寸法線ともに同じ大きさで表示されていると思います ※オブジェクトの位置などを修正したい場合はモデル空間にて修正したいビューポートを選択して(Ctrl+R)、一度ビューポートロックを外してから操作します。
|
||||||||||||||||||||||||||||||||||||||