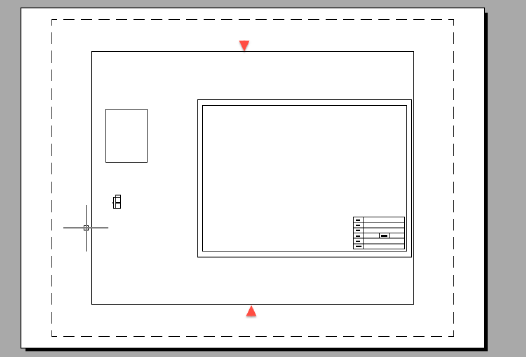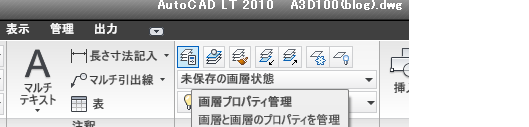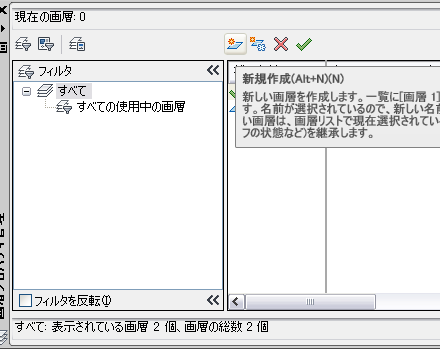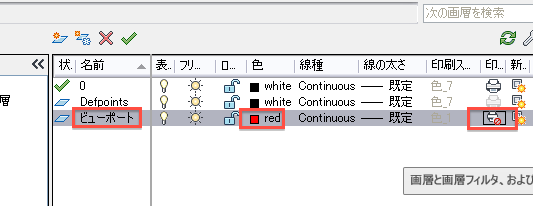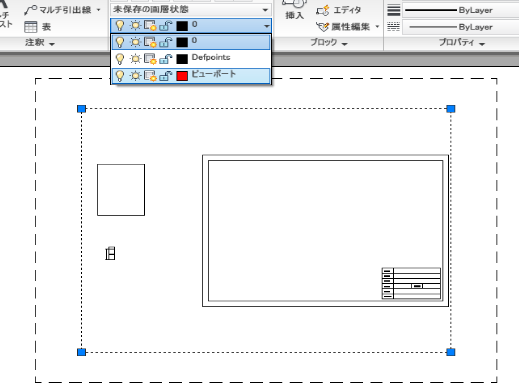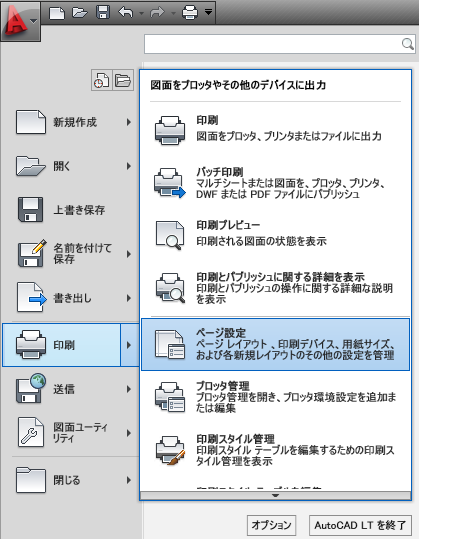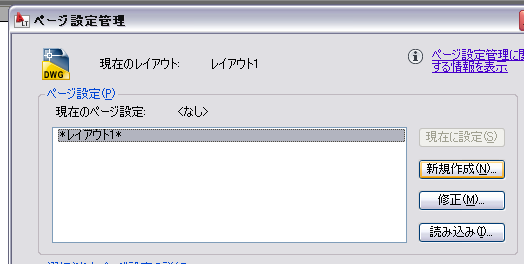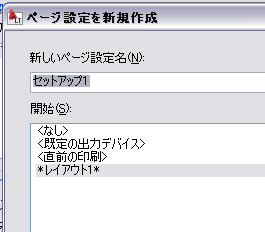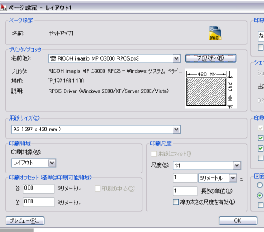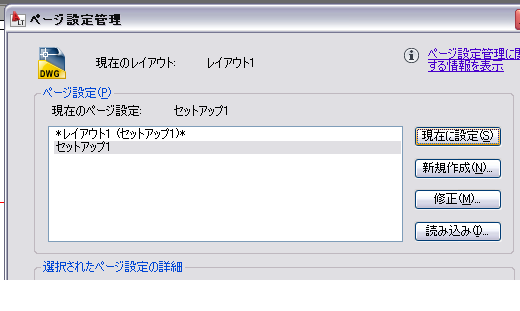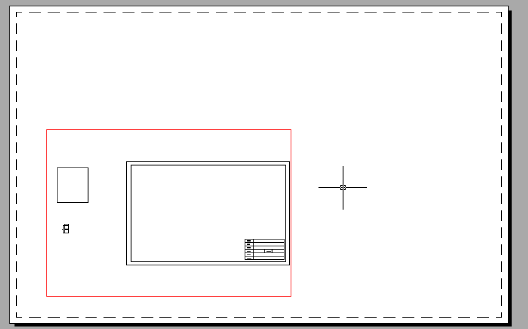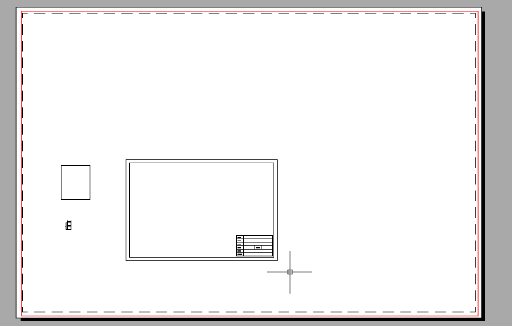AutoCAD LT2010の使い方 (7)注釈尺度とレイアウト印刷 |
||
|
|
|||||||||||||||||||||||||||||||||||||
③ビューポートの作成 異尺度のオブジェクトが作成されましたので実際にレイアウト画面に配置して見ましょう。
1-モデル画面からレイアウト画面へ切り替え 異尺度の図面を配置するためにはレイアウト画面で作業する必要があります。下図のタブをクリックしてレイアウトに変更します。
下図のように表示されたと思います。▼の部分がビューポートのラインです。これは最初にデフォルトで1個だけ作成されています。このビューポートを3個作成してそれぞれに尺度の違うオブジェクトを配置することになります。1個目は図面枠を表示させます。2個目は1:100の全体図を3個目は1:30の詳細図を表示させます。
2-ビューポート用の画層(レイヤー)作成 ビューポートもレイヤーを持っていて設定することが出来ます。ここで行うのはビューポートという名前でレイヤーを新規作成して、色を赤に印刷も不可にします。(ビューポートの線が印刷されないため) リボンの「ホーム」「画層」パレットの"画層プロパティ管理"をクリックします。
画層プロパティ管理ダイアログの新規作成をクリックします。
下図のように名前を"ビューポート"、色を"red"、印刷を"不可"に設定してダイアログを閉じます。(実際はどのような名前でも、色でもかまいません)
まずデフォルトのビューポートのレイヤーを変更しましょう。ビューポートを選択して画層を新しく作った"ビューポート"に変更します。
これで線が赤い色に変わってレイヤーも"ビューポート"に変更されたと思います。ビューポートの設定が完了しました。 ページ設定も設定しておきましょう。これは用紙サイズ、縮尺などをあらかじめ決めておくものです。 3-ページ設定 "印刷"の項目の中から"ページ設定"を選択します。
ページ設定ダイアログの新規作成ボタンをクリックします。
デフォルトで新しいページ設定名は"セットアップ1"となっていますのでこのままOKボタンを押します。ページ設定画面になりますので自分の環境に合わせて設定します。ここではプリンターを"Ricoh MP C 3000"用紙を"A3"にしてOKで設定を完了します。
ページ設定管理の画面に戻りますので先ほど作成した"セットアップ1"を選択して"現在に設定"ボタンを押してアクティブにさせます。
今度は下図のように作図領域が増えています。これはA3用紙1:100の設定がアクティブになったためです。
4-ビューポートの調整 まず1個目のビューポートを調整して見ましょう。まずビューポート(赤い線)を印刷領域いっぱいに広げます。これは図面枠を1個目のビューポートに配置するためです。下図のようにします。
|
||||||||||||||||||||||||||||||||||||||